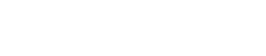新着情報
その他
2020年11月09日
ワイヤレス画面共有について
ワイヤレス画面共有
ワイヤレスドングルまたは専用アプリケーションを使用して、パソコン・タブレット・スマートフォン の画面を表示することができます。
本機上での操作は、画面共有された端末へ反映されます。最大4画面を同時表示できます。
ワイヤレスドングルを使用する場合有
ワイヤレスドングルと本機をペアリング
①ワイヤレスドングルを本機に接続します
②「ペアリングに成功しました」という表示が出たことを確認し、取外します。
②「ペアリングに成功しました」という表示が出たことを確認し、取外します。
ワイヤレスドングルの設定(Windows)
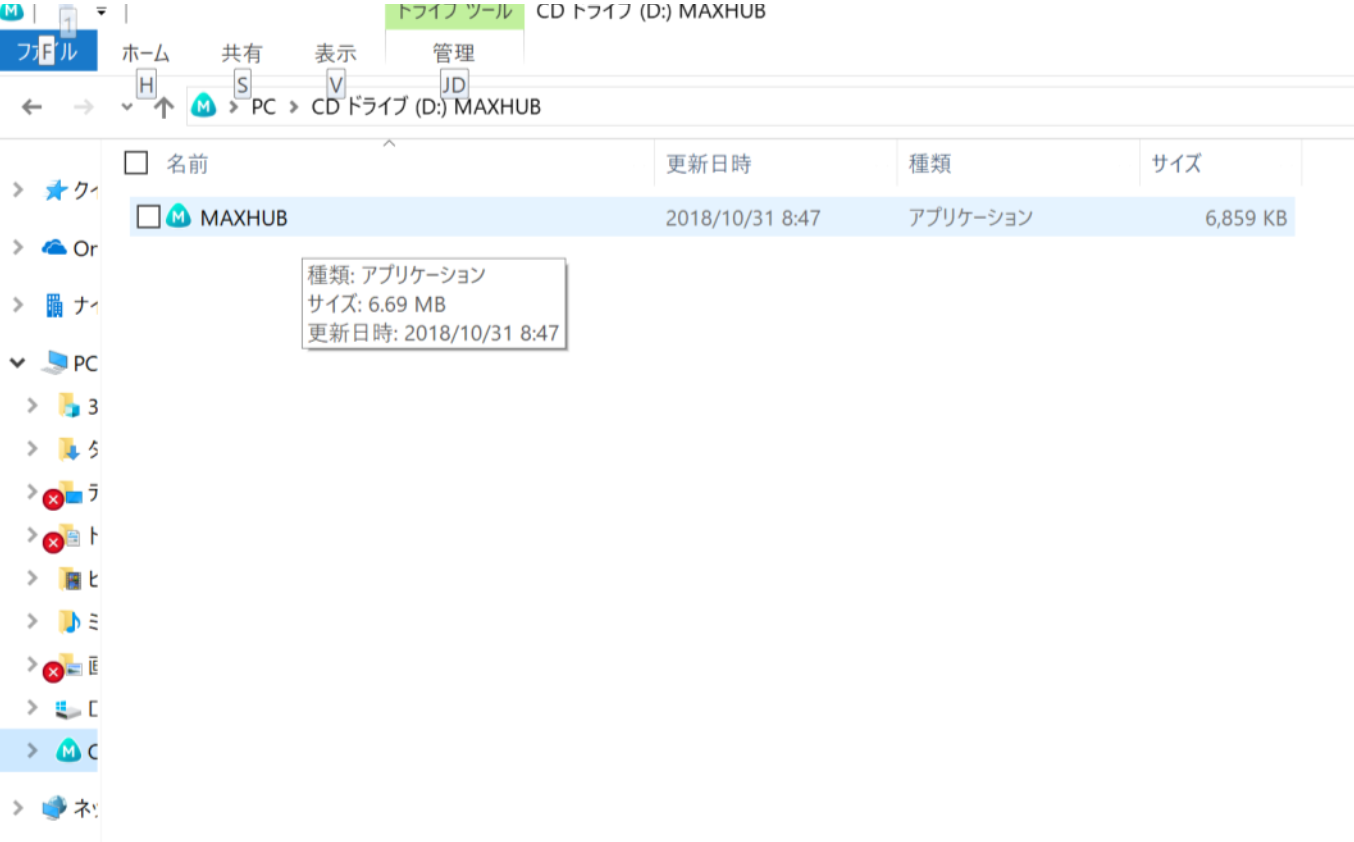
①ワイヤレスドングルをUSB端子に接続します。
②PC画面上に「MAXHUB.exeの実行」が表示されるので、実行を選択します。
またはPC>CDドライブ(D:)MAXHUB>MAXHUBを選択し、実行します。
②PC画面上に「MAXHUB.exeの実行」が表示されるので、実行を選択します。
またはPC>CDドライブ(D:)MAXHUB>MAXHUBを選択し、実行します。
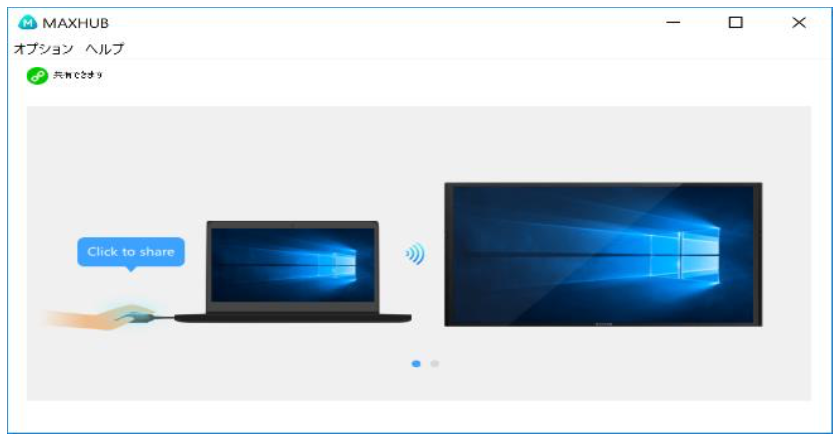
③15秒~30秒待つと下図のように「Click to share」と表示されますので、
ワイヤレスドングルの ボタンを押してください。
ワイヤレスドングルの ボタンを押してください。
ワイヤレスドングルの設定(Mac)
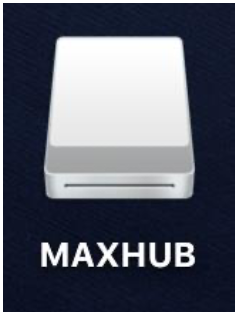
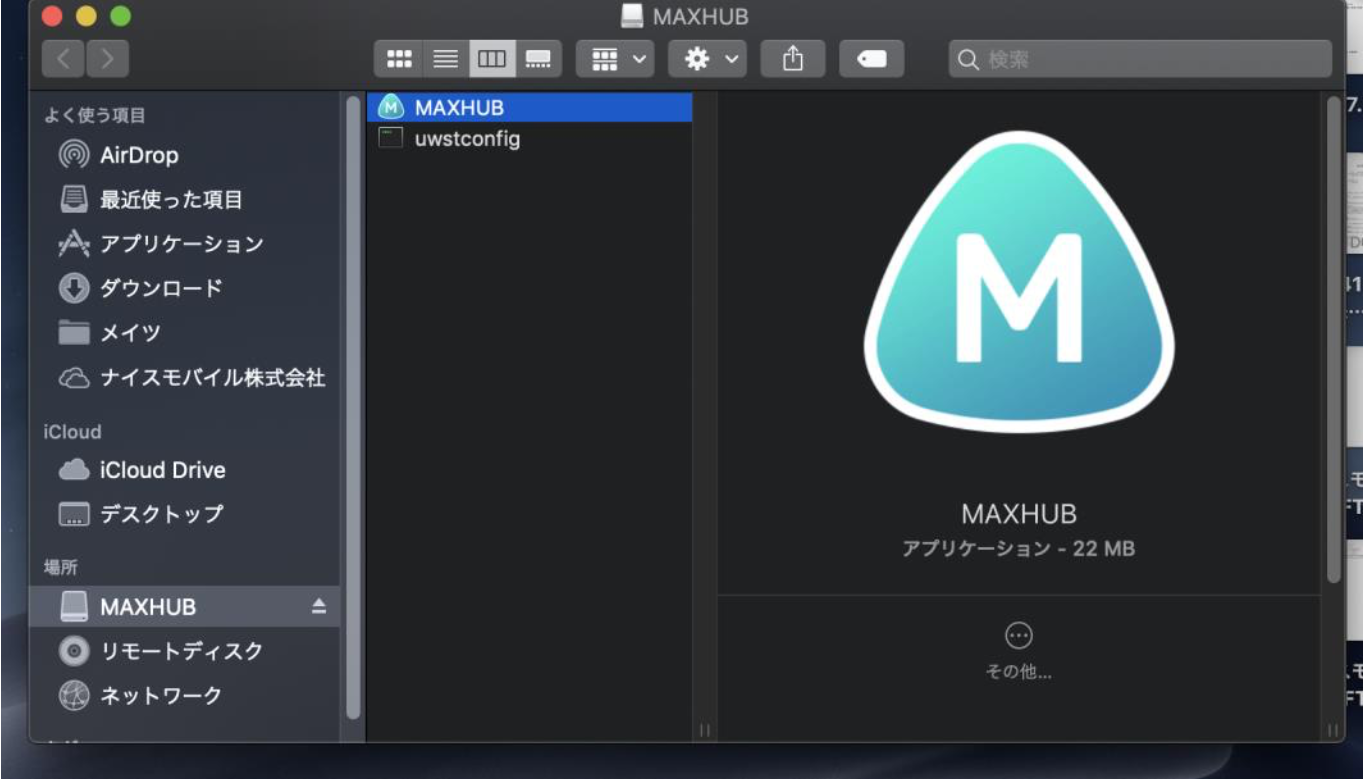
①ワイヤレスドングルをUSB端子に接続します。
②デスクトップにMAXHUBドライブが表示されるので、開きます。
③MAXHUB.exe を実行します。
②デスクトップにMAXHUBドライブが表示されるので、開きます。
③MAXHUB.exe を実行します。
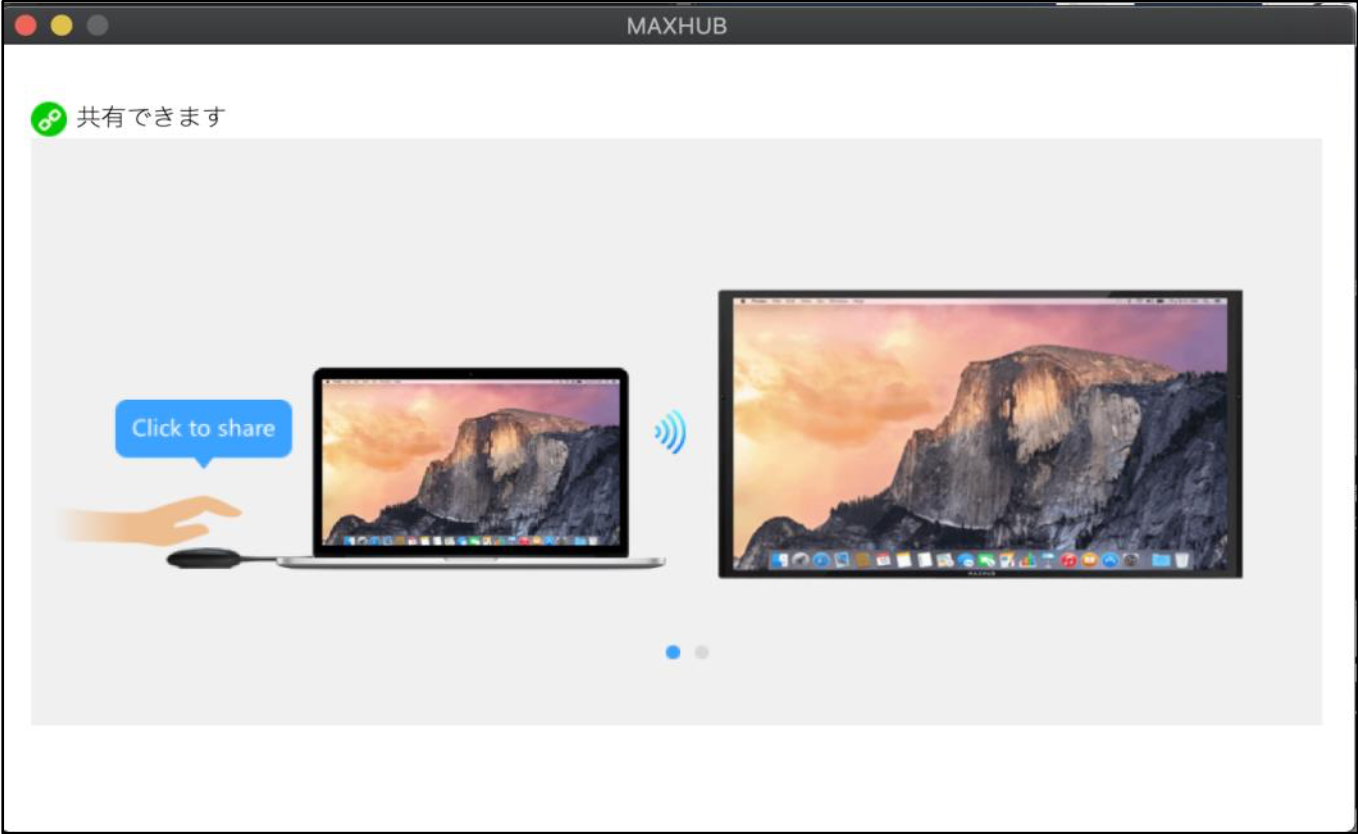
④15秒~30秒待つと下図のように「Click to share」と表示されますので、
ワイヤレスドングルのボタンを押してください。
ワイヤレスドングルのボタンを押してください。
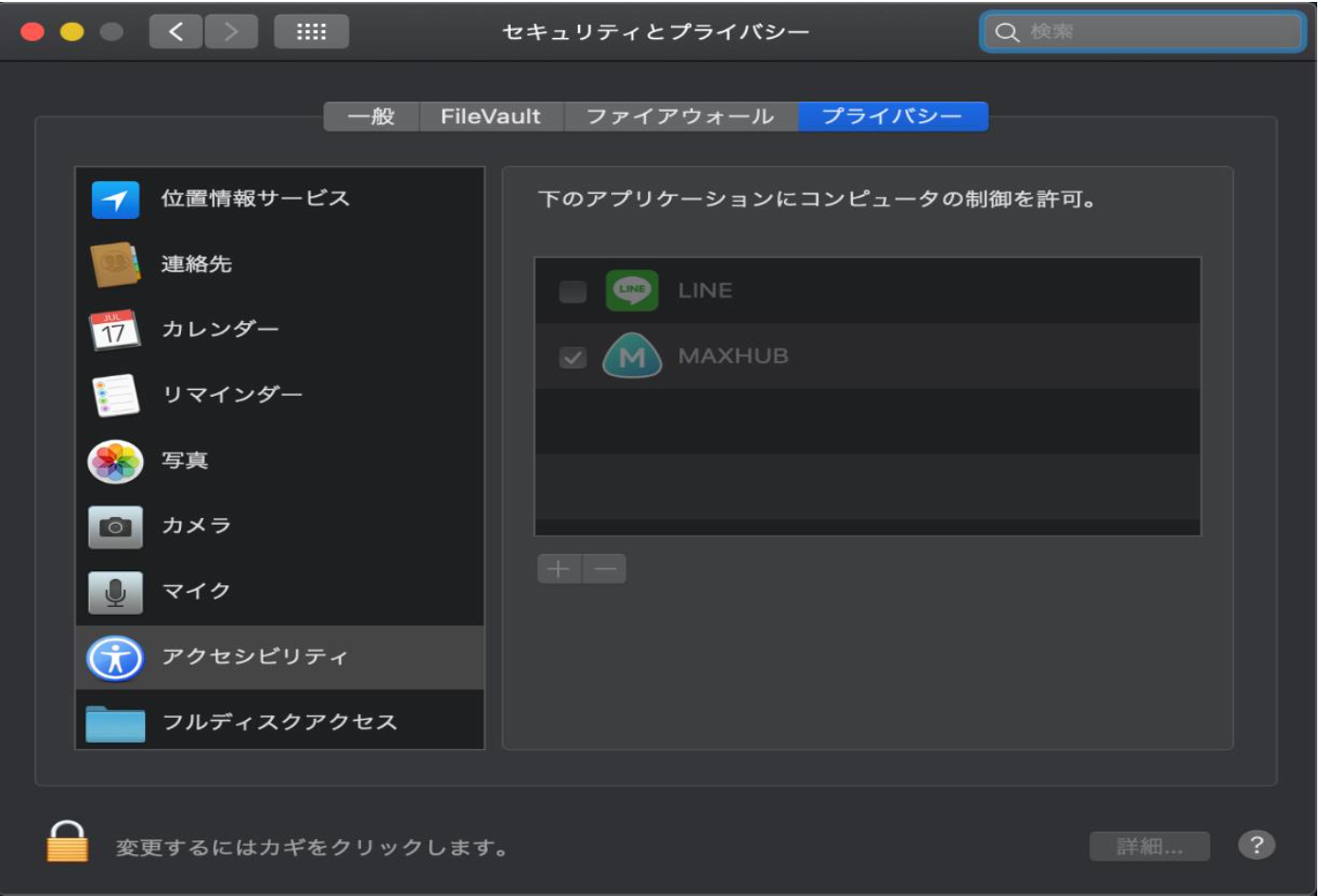
⑤「セキュリティとプライバシー」→「アクセシビリティ」にて、「MAXHUB」に
チェックを入れてください。
※チェックを入れたら、本機からMACを操作できるようになります。
チェックを入れてください。
※チェックを入れたら、本機からMACを操作できるようになります。
ワイヤレスドングルの操作(Windows・Mac 共通)
・ボタンを1回押す...画面を表示します。再度押すと表示を解除します。
・ボタンを長押し...2~4台目の画面を分割表示します。最大4画面同時表示できます。
拡張ディスプレイを投影する方法
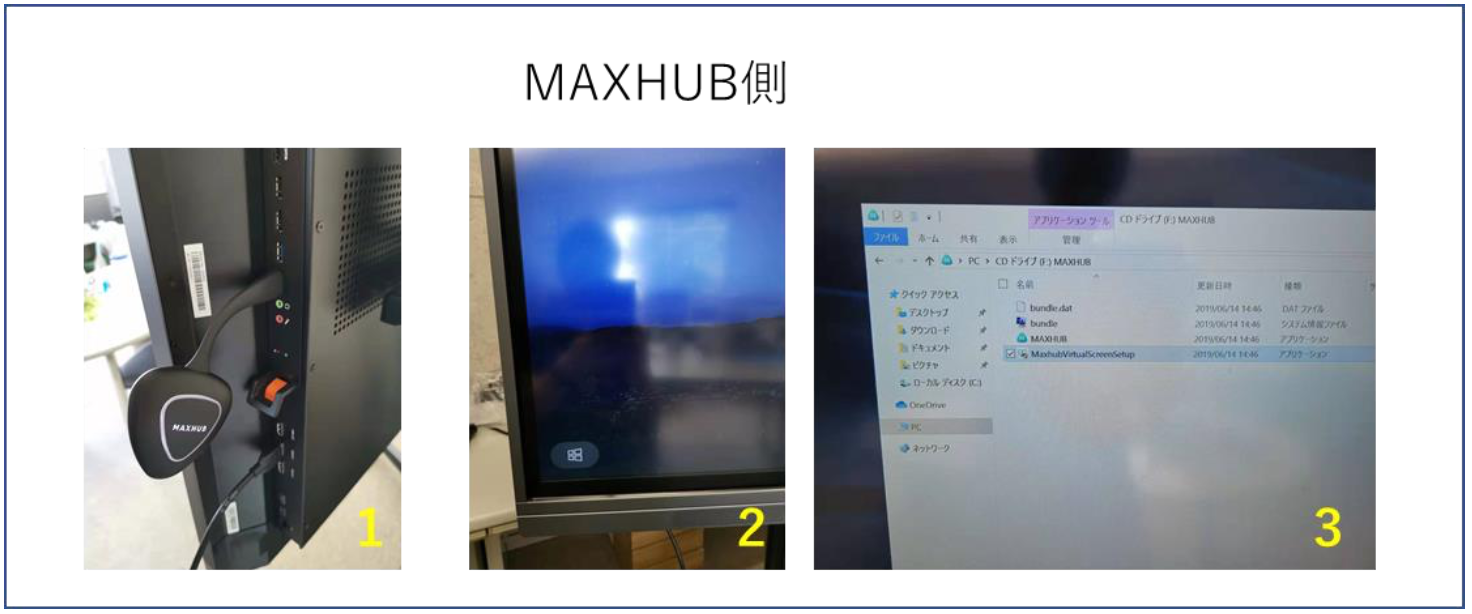
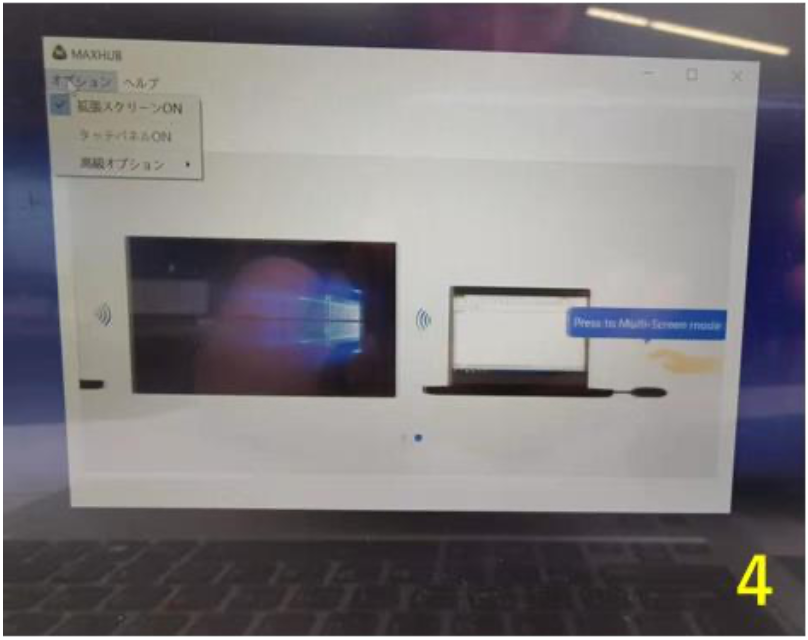
Windows
①WirelessdongleをMAXHUBのPCモジュールのUSB端子に挿します。
②MAXHUB左下のWindowsボタンをクリック、Windows画面を立ち上げます。
③MaxhubVirtualScreenSetupを実行します。
④WirelessdongleをPCに挿し、4番画面が出たら、左上の「オプション」→「拡張スクリーン
ON」をクリック、Wirelessdongleのバタンを押すと、拡張ディスプレイが投影されます。
MAC
WirelessdongleをMACに挿し、4番画面が出たら、左上の「オプション」→「拡張スクリーンON」をクリック、Wirelessdongleのバタンを押すと、拡張ディスプレイが投影されます。
専用アプリケーションを使用する場合
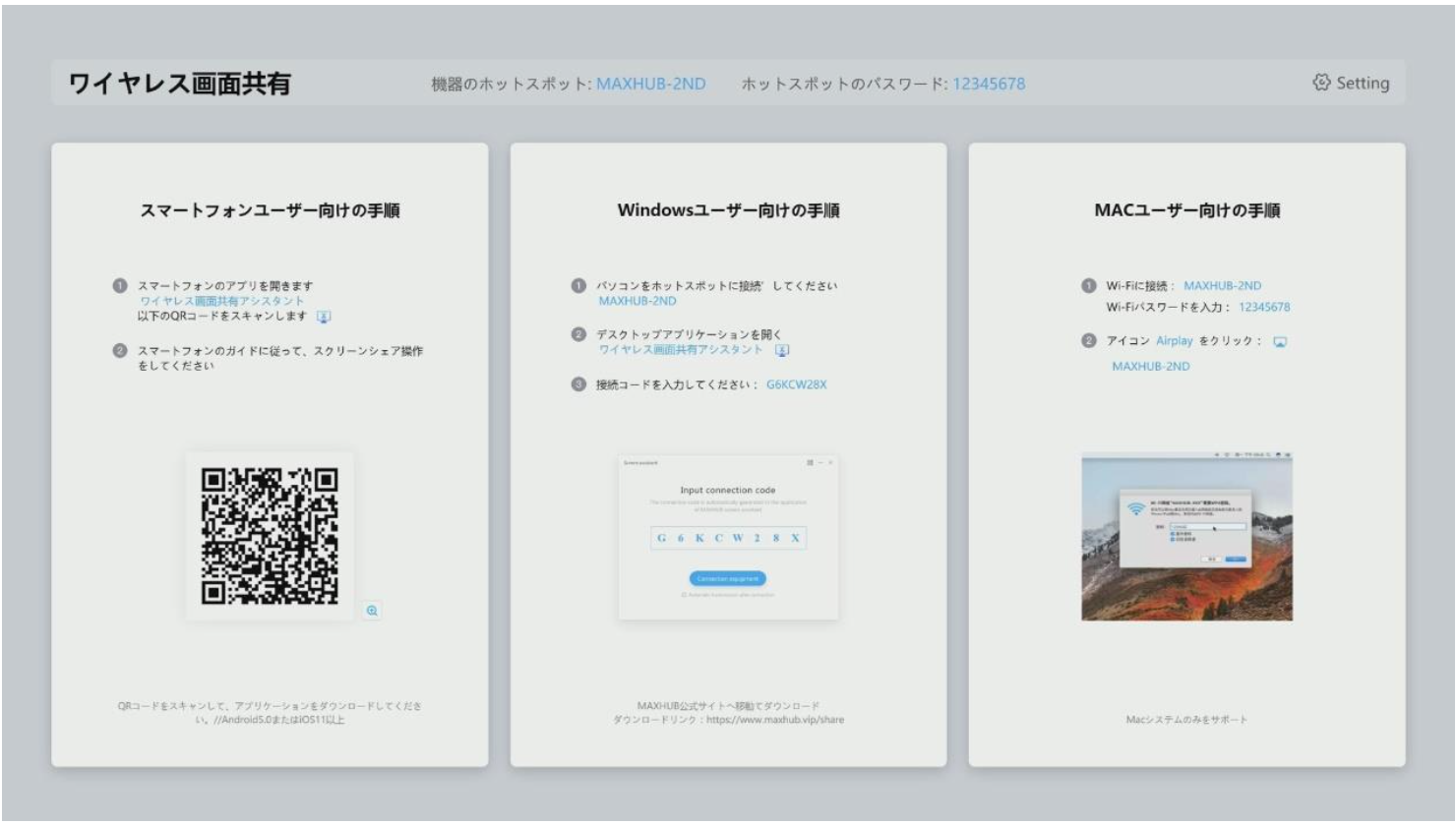
ホーム画面を右側にスワイプすると下記のように手順が表示されますので、
それに従って画面共有を 行ってください。
それに従って画面共有を 行ってください。