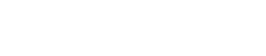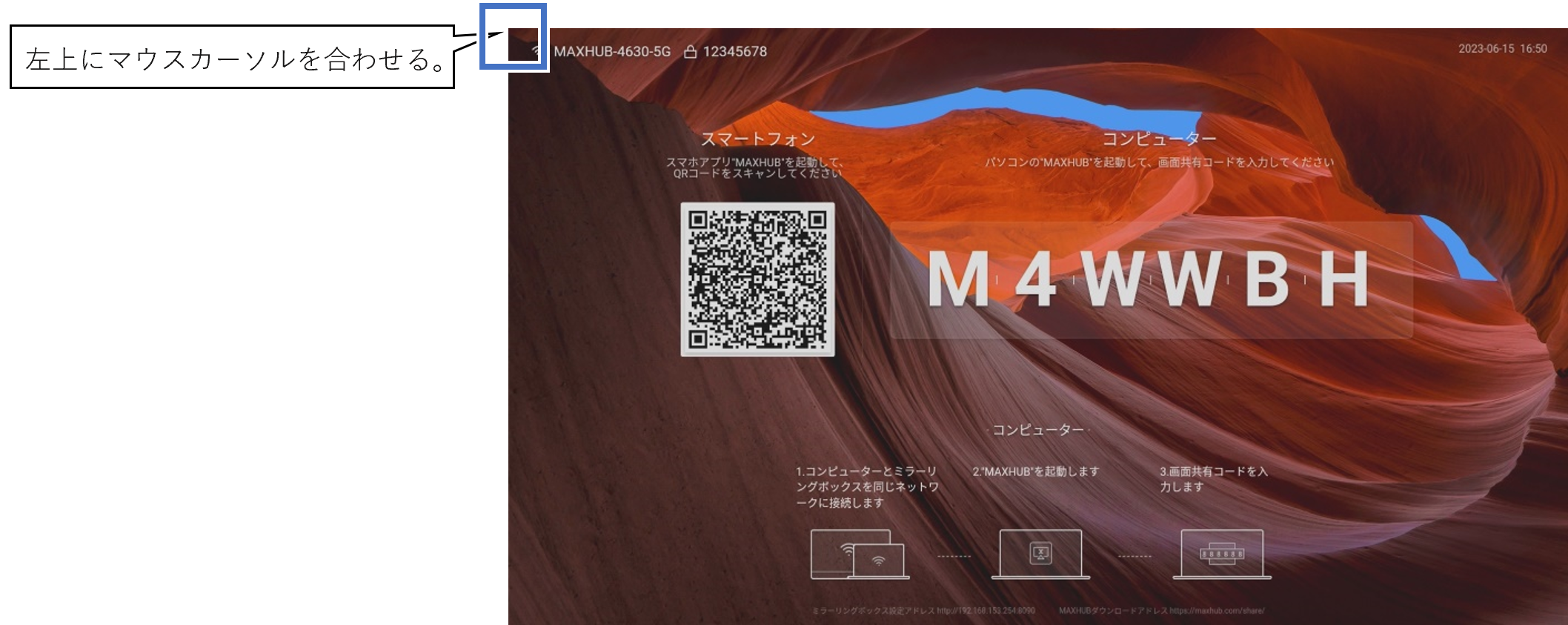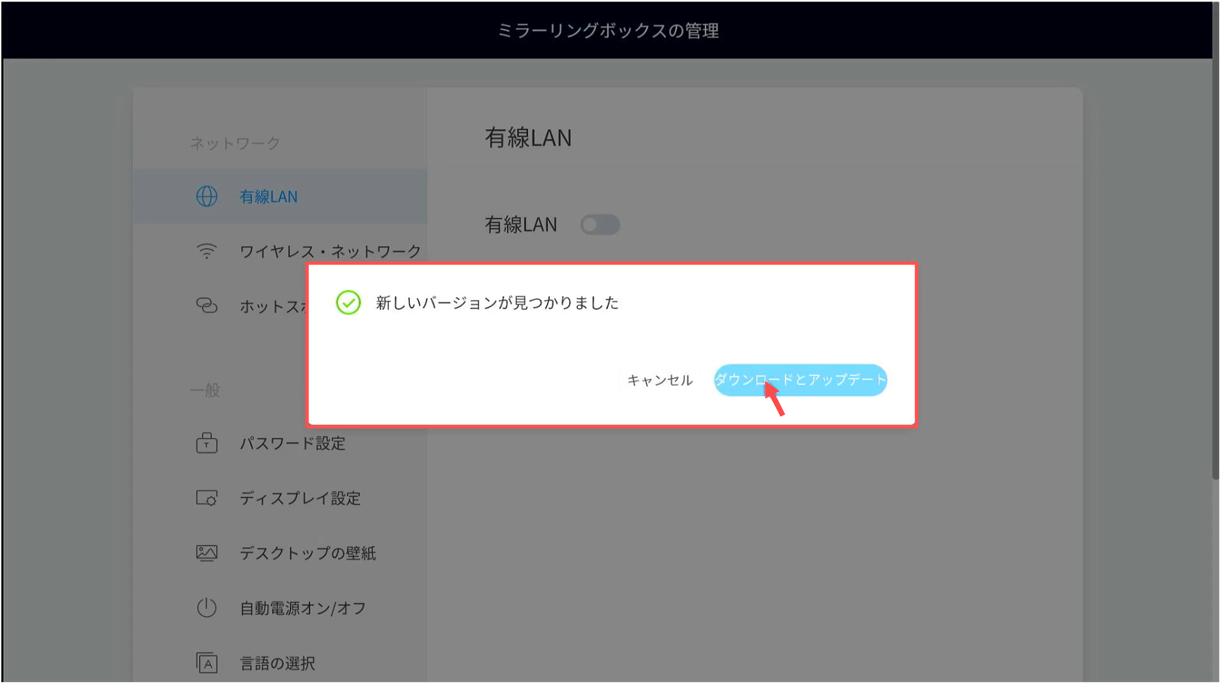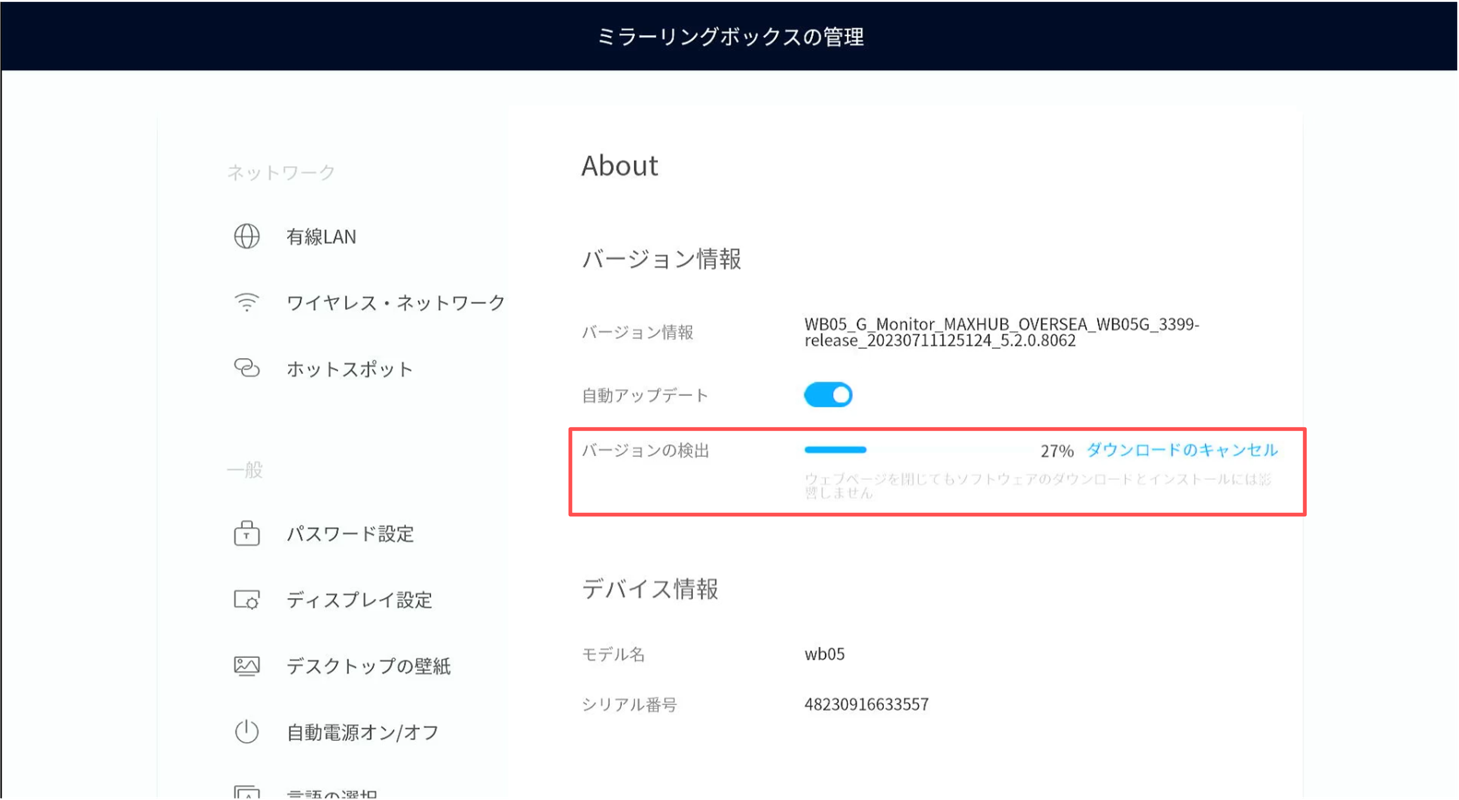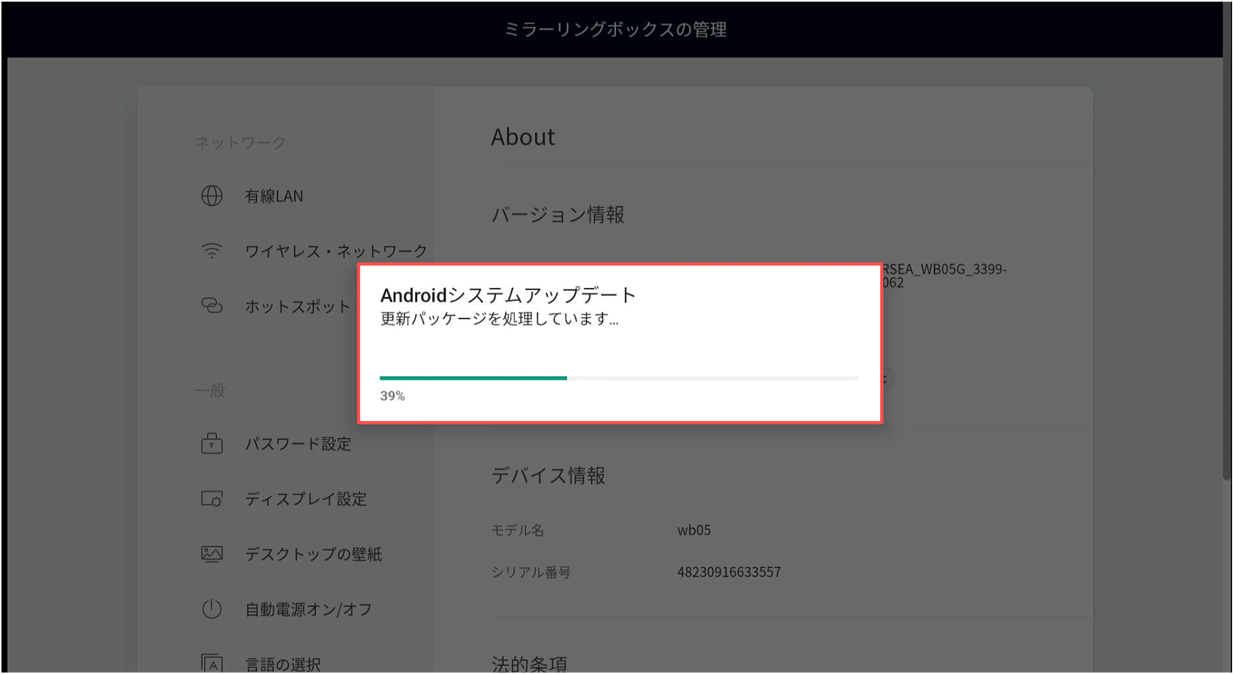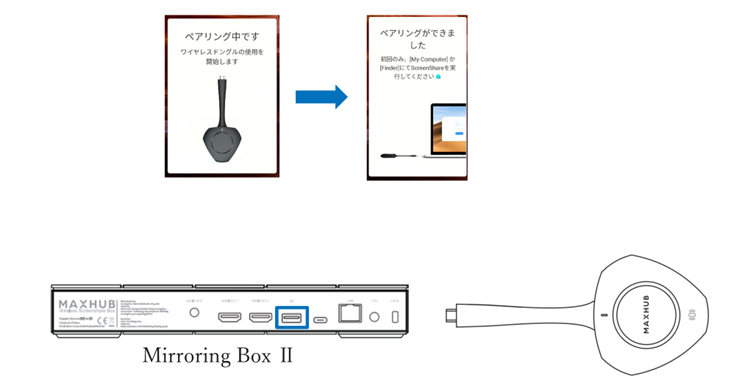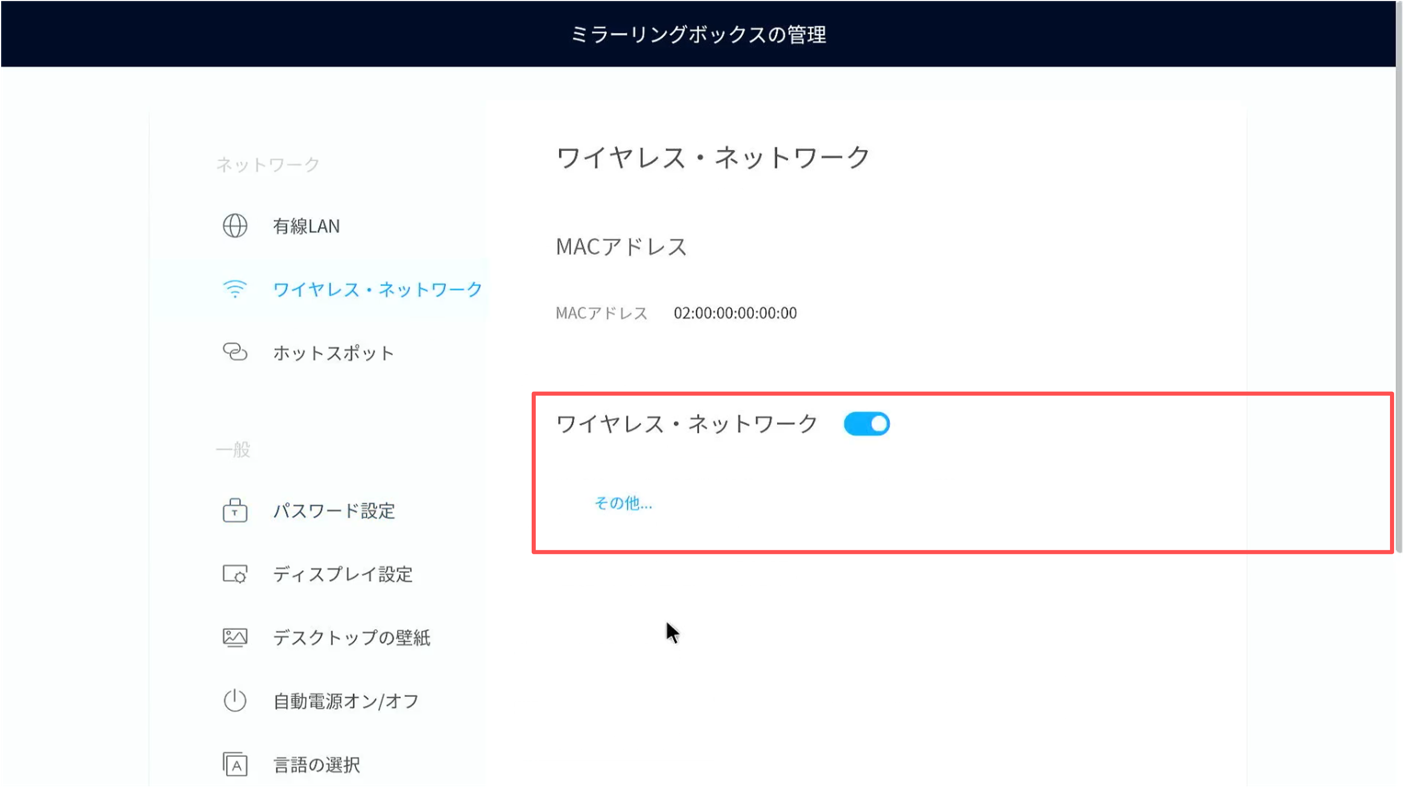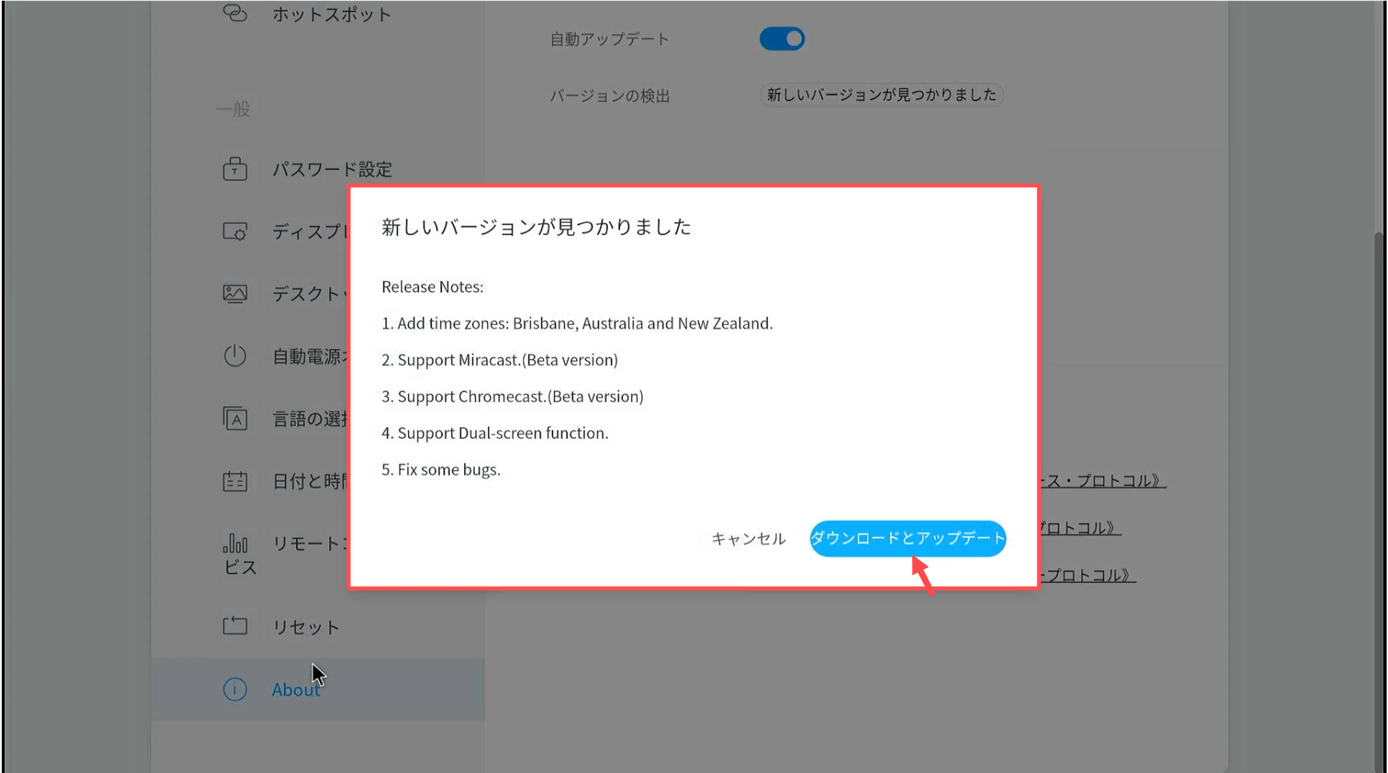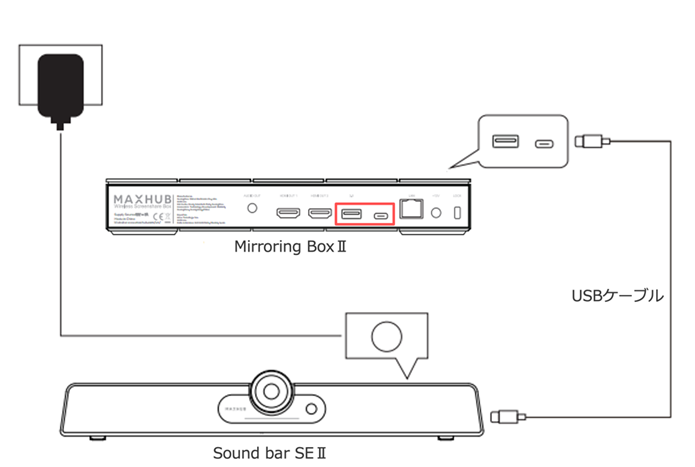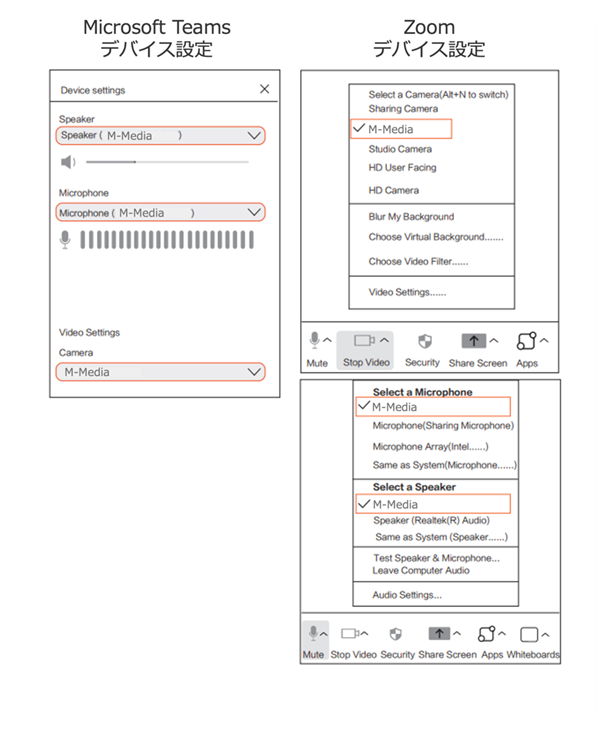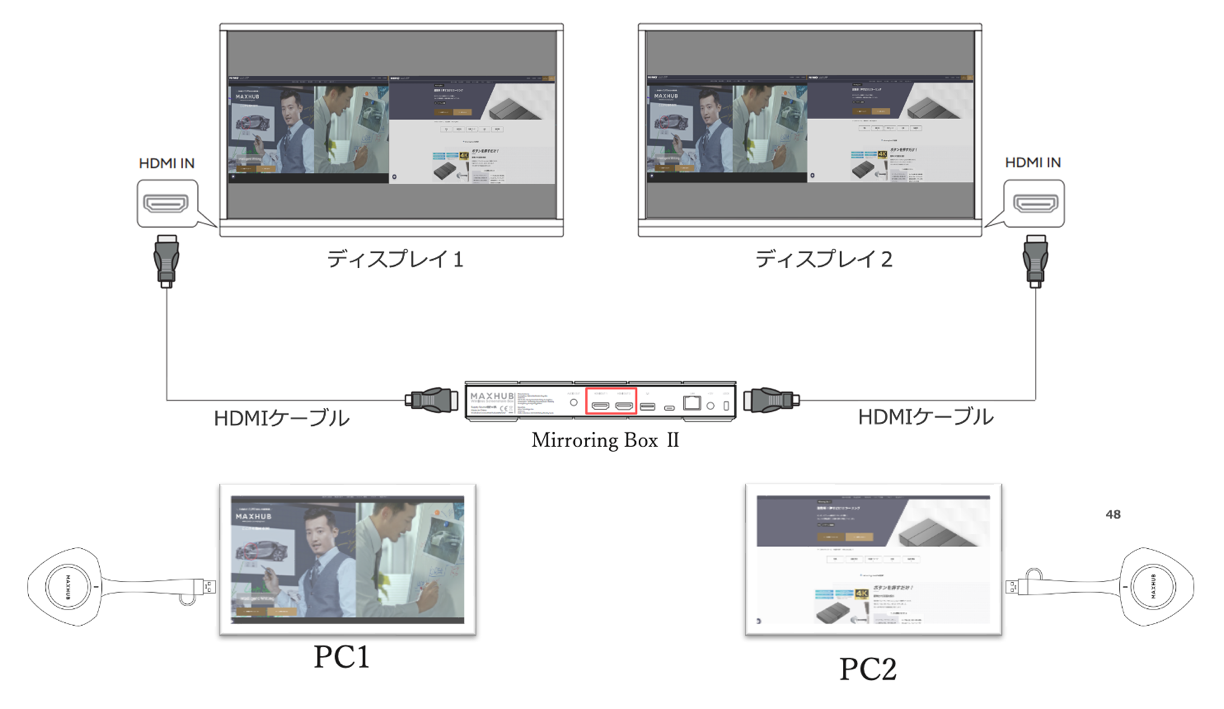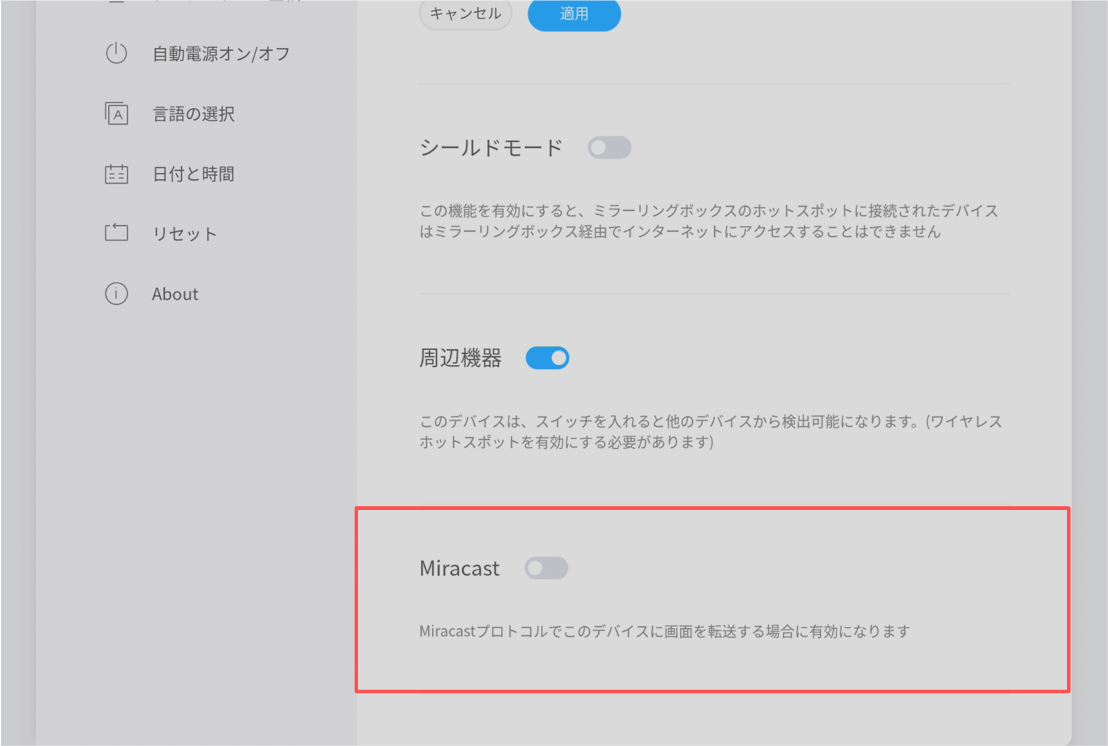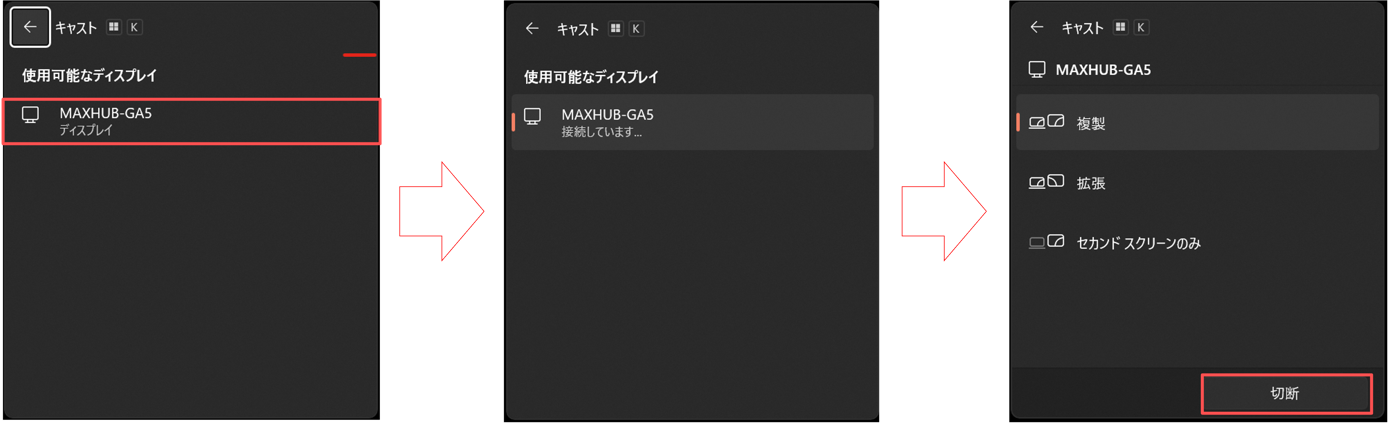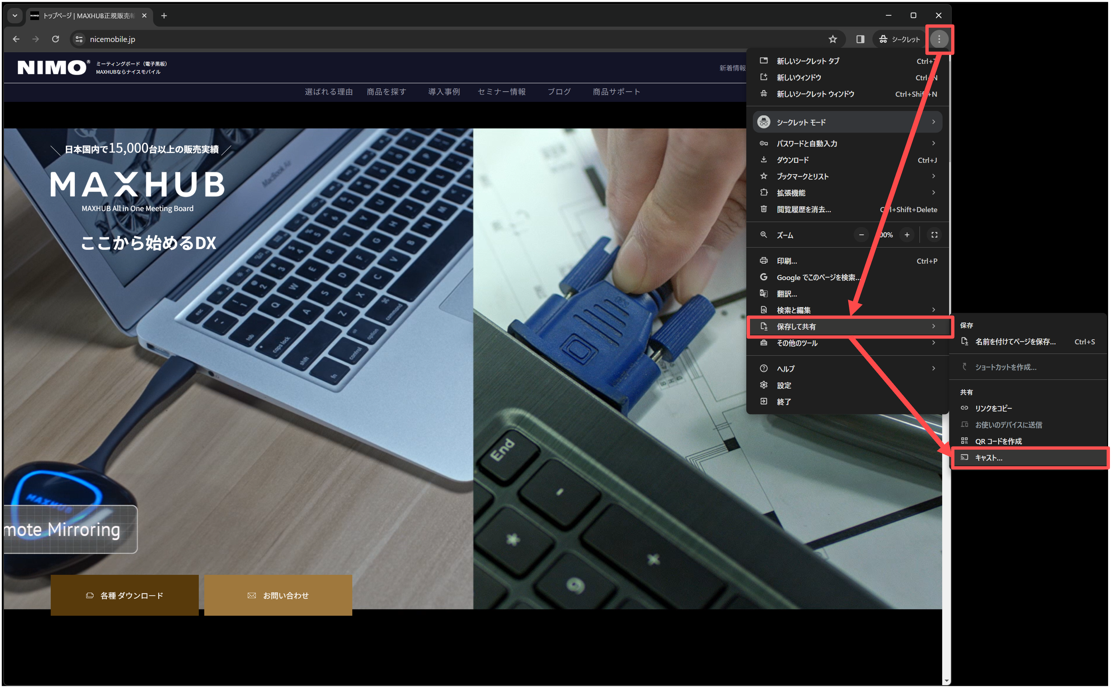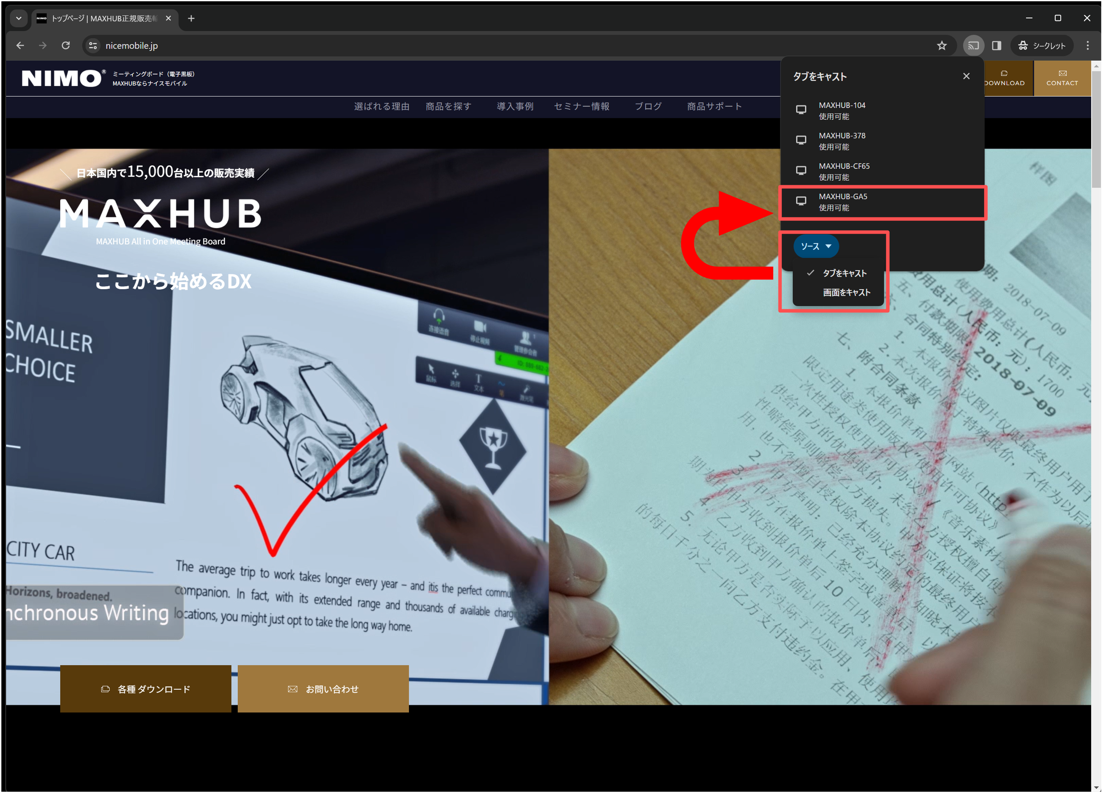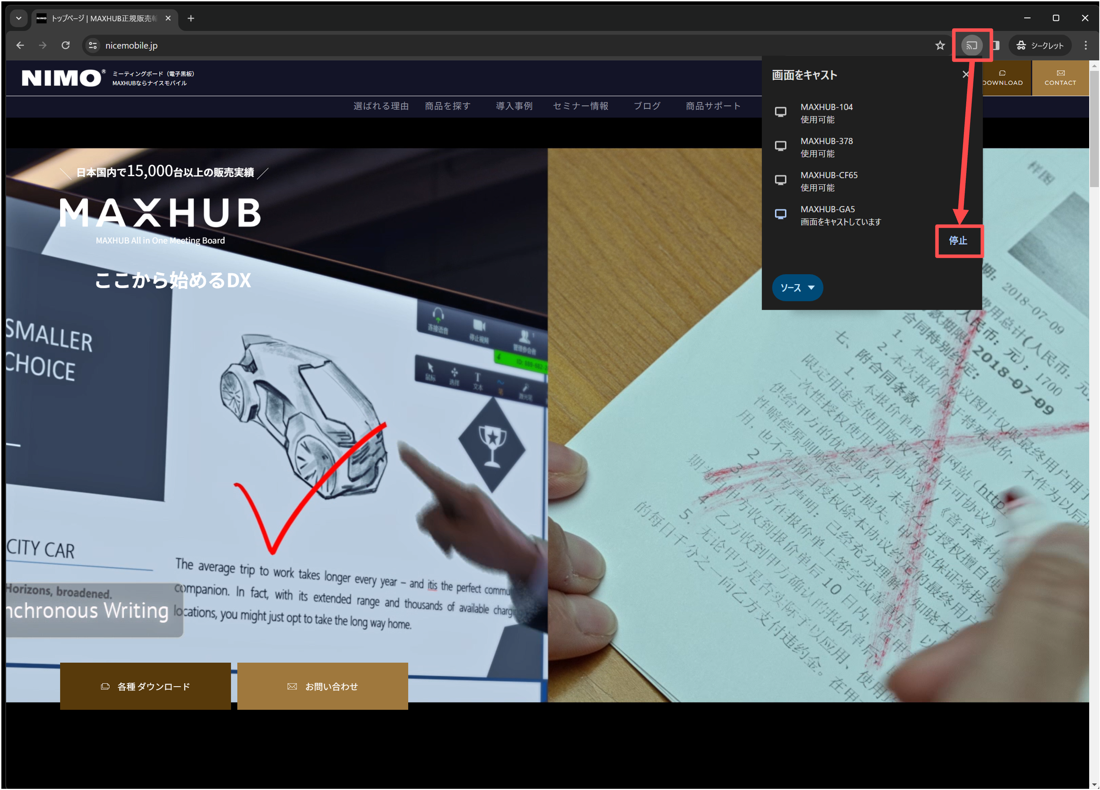商品・Update情報
2024年04月05日
Mirroring BoxⅡ ファームウェアアップデート情報のお知らせ
平素よりMAXHUB製品をご利用いただき、誠にありがとうございます。
Mirroring BoxⅡにつきまして、「2024年4月8日」より下記の通りアップデートを公開予定でございます。
アップデートの内容および注意事項をよくご確認いただき、アップデートを実施いただけますようお願い申し上げます。
アップデートに伴いユーザーマニュアルを更新しました。
(https://nicemobile.jp/wp/wp-content/uploads/2023/06/mirroringbox2-m.pdf)
【2024年4月15日追記】
2024年4月8日より公開しておりましたファームウェアに、
一部のMirroring BOXⅡにおいてBYOM機能が使用できない不具合があることが分かりました。
そのため、ファームウェアのオンライン配信を一時停止しております。
修正版ファームウェアのオンライン配信は今週中を予定しております。
なお、手動アップデート方法では修正版ファームウェアに更新可能です。「4 アップデート方法(手動)」をご確認ください。
【2024年4月17日追記】
修正版ファームウェアのオンライン配信を再開しました。
1 アップデートの概要
該当製品:Mirroring BoxⅡ
アップデート内容:ファームウェアのアップデート
アップデート開始日:2024年4月8日 より順次配信
アップデート方法:インターネット経由の配信
所要時間:約15分(インターネットの接続環境により変動します)
2 アップデート時の注意事項
・アップデート中は本機の電源を絶対にOFFにしないでください。故障の原因となる場合があります。
・アップデート前は本機に接続されている電源ケーブルとLANケーブル以外のケーブルや周辺機器は全て取り外してください。
・アップデートの受信にはネットワーク環境が必要です。
・ネットワークに接続済でもシステムアップグレードでネットワークエラーが起きる場合は、ネットワーク側で下記の通信先の許可を行ってください。
通信先ドメイン:https://ota.bytello.com/
・プロキシサーバーには対応していません。
・アップデート中は本機をご利用いただけません。
3 アップデート方法(オンライン経由)
アップデートにはUSBマウスが必要です。
本機がインターネットに接続されている場合
① USBマウスを本機と接続し、ホーム画面の左上隅を5回クリックして、設定を開きます。
② 現在のバージョンが最新でない場合、設定画面を開くと「新しいバージョンが見つかりました」と表示されます。
③ 「ダウンロードとアップデート」を選択して開始します。
(ダウンロード状況は、設定>Aboutより確認ができます。)
④ダウンロード完了後5分ほど経過すると、自動的にアップデートが始まります。
アップデート後は自動で再起動します。
⑤ 本機の再起動後、ワイヤレスドングルを本機とペアリングし、「ペアリングができました」の表示が出たら完了です。
本機がインターネットに接続されていない場合
①USBマウスを本機と接続し、ホーム画面の左上隅を5回クリックして、設定を開きます。
②インターネットの接続設定を行います。(画像はWi-Fi接続)
③Aboutを開きます。
④アップデートが検出され「新しいバージョンが見つかりました」と表示されます。
⑤「ダウンロードとアップデート」を選択し開始します。
⑥ダウンロード完了後5分ほど経過すると、自動的にアップデートが始まります。アップデート後は自動で再起動します。
⑦ 本機の再起動後、ワイヤレスドングルを本機とペアリングし、「ペアリングができました」の表示が出たら完了です。
4 アップデート方法(手動)
「本機をオフラインで運用している」、
「ネットワーク通信先の許可がセキュリティの関係上不可能」等の理由で
更新を手動で行いたい場合は、下記のURLから更新手順書をご確認の上、
手動でアップデートをお願いいたします。
https://nicemobile.jp/wp/wp-content/uploads/MAXHUB-WB05-software-update.pdf
5 完了後のバージョン情報
アップデートが正常に完了するとソフトウェアのバージョンは下記の通りとなります。
バージョン:20240413030817_5.1.0.8488
確認方法:設定画面>About>バージョン情報>末尾に「…20240413030817_5.1.0.8488」と表示されていること
6 アップデートの内容の詳細
• BYOM (Bring Your Own Meeting) 機能が追加されました。
ワイヤレスドングルを接続したPCから、本機に接続したカメラ・マイク・スピーカーを使用可能になりました。
備考
・BYOM機能はワイヤレスドングル(WT13M) のみサポートされています。
・本機に接続するカメラ・マイク・スピーカーはMAXHUB製品のみ動作保証しています。
・全てのPCやWeb会議アプリでの動作を保証するものではありません。
使用方法(例:MAXHUB Sound bar SEⅡを使用するとき)
①本機にカメラ・マイク・スピーカーを接続します。
②お手元のPCにペアリング済みのWT13Mドングルを接続します。
③任意のWEB会議ソフトを開き、「M-Media」を選択します。
• デュアルディスプレイ表示のON/OFFの切り替えができるようになりました。
ON時
OFF時
• Miracastに対応しました。(ベータ版)
備考:
・ベータ版のため予期せぬ不具合が発生する可能性があります。予めご了承ください。
・Windows OSのPCのみでご利用いただけます。
・複数の端末で併用、同時投影はできません。
・全ての端末での動作を保証するものではありません。
・本機のホットスポットに接続、もしくは本機と同一ネットワークに接続している必要があります。
使用方法
① 本機の設定より、Miracastをオンにします。(デフォルトOFF)
② ご利用端末にて、本機のホットスポット、もしくは本機が接続しているネットワークと同一のネットワークに接続します。
③ キーボードの「Windowsキー + K」を同時に押し、キャストのウィンドウを開きます。
④ 投影先のディスプレイを選択すると、共有が開始されます。
⑤キャストウィンドウ内の「切断」を選択することで、終了できます。
• Chromecastに対応しました。(ベータ版)
備考:
・PCのChromiumベースのブラウザ (Google Chrome、Edge)のキャスト機能でご利用いただけます。
・ベータ版のため予期せぬ不具合が発生する可能性があります。予めご了承ください。
・Chromecast同士の同時投影はできません。
・全ての端末で動作を保証するものではありません。
・本機のホットスポットに接続、もしくは本機と同一ネットワークに接続している必要があります。
使用方法
① パソコンで Chrome を開きます。
② 右上のその他アイコン 開き、[保存して共有]>[キャスト…]の順に選択します。
③ ソースから共有したい画面方式を選択します。
④ 使用するChromecastデバイス(本機)を選択します。
⑤キャストを終了するには、アドレスバーの右のキャスト[ ]>[ 停止]の順に選択します。