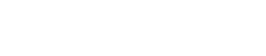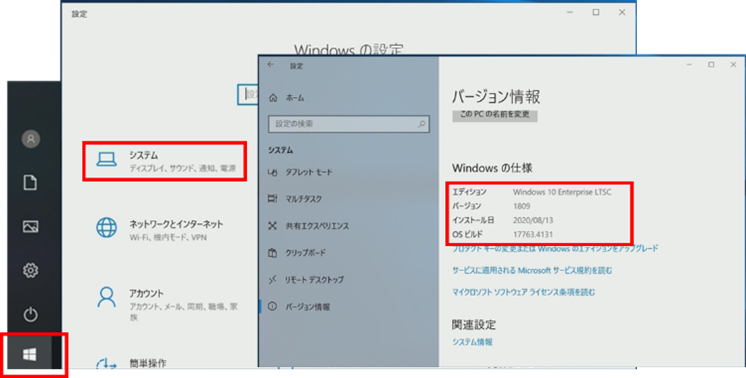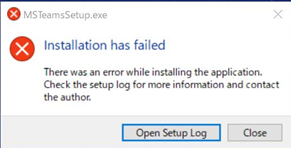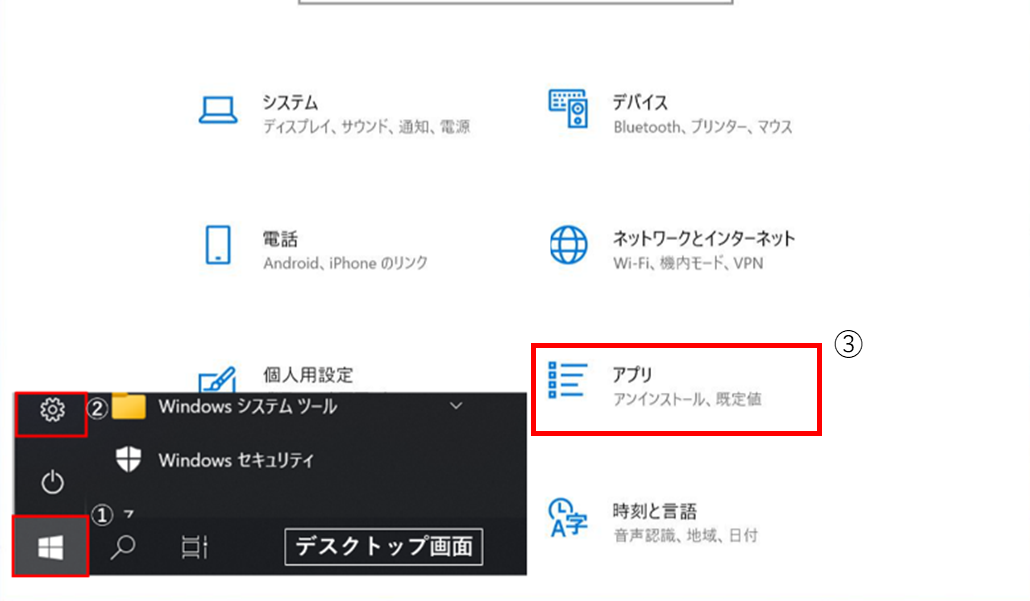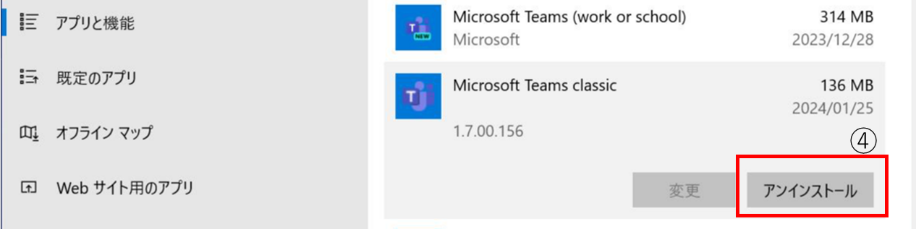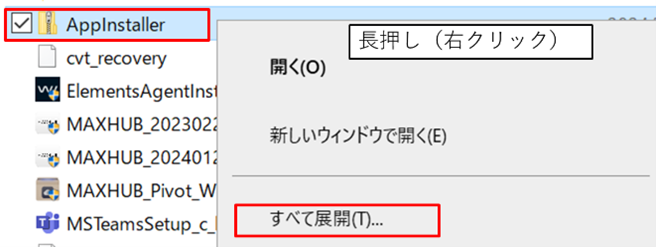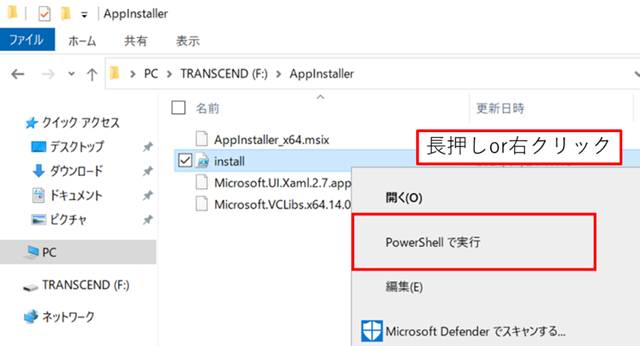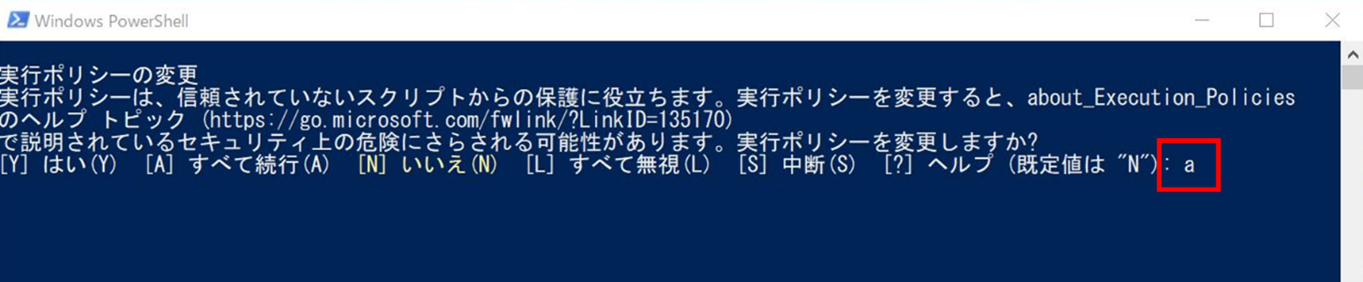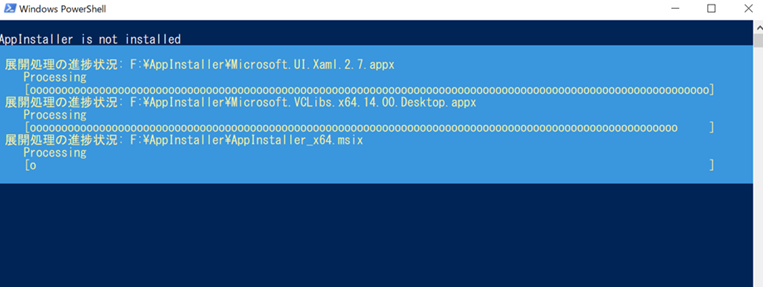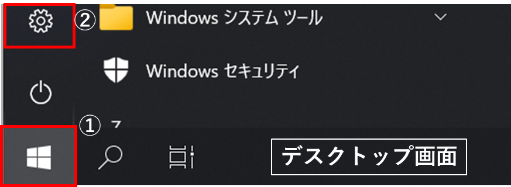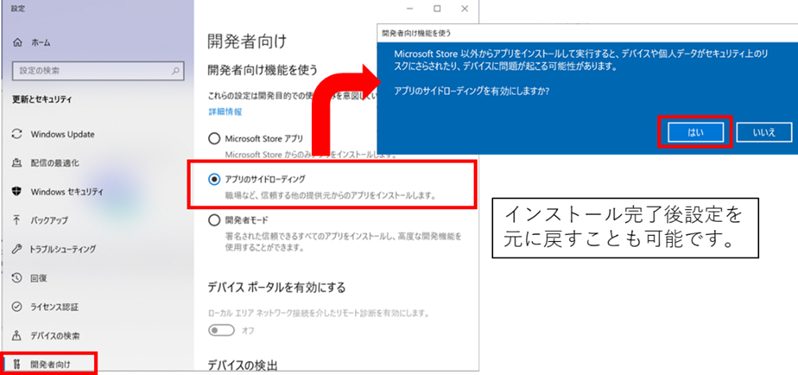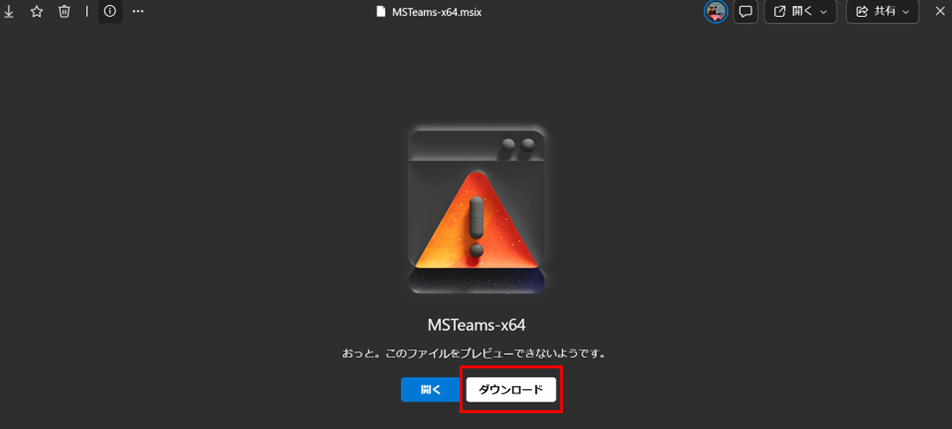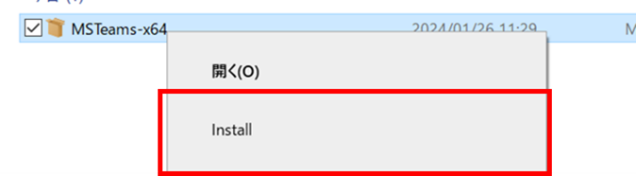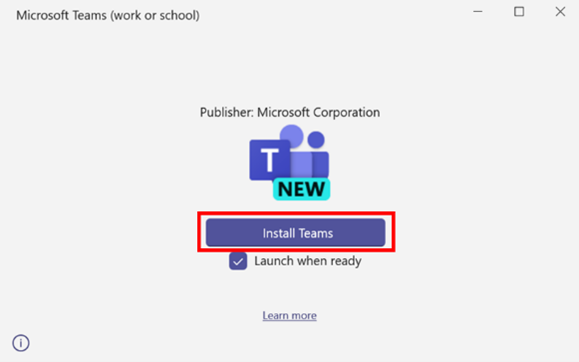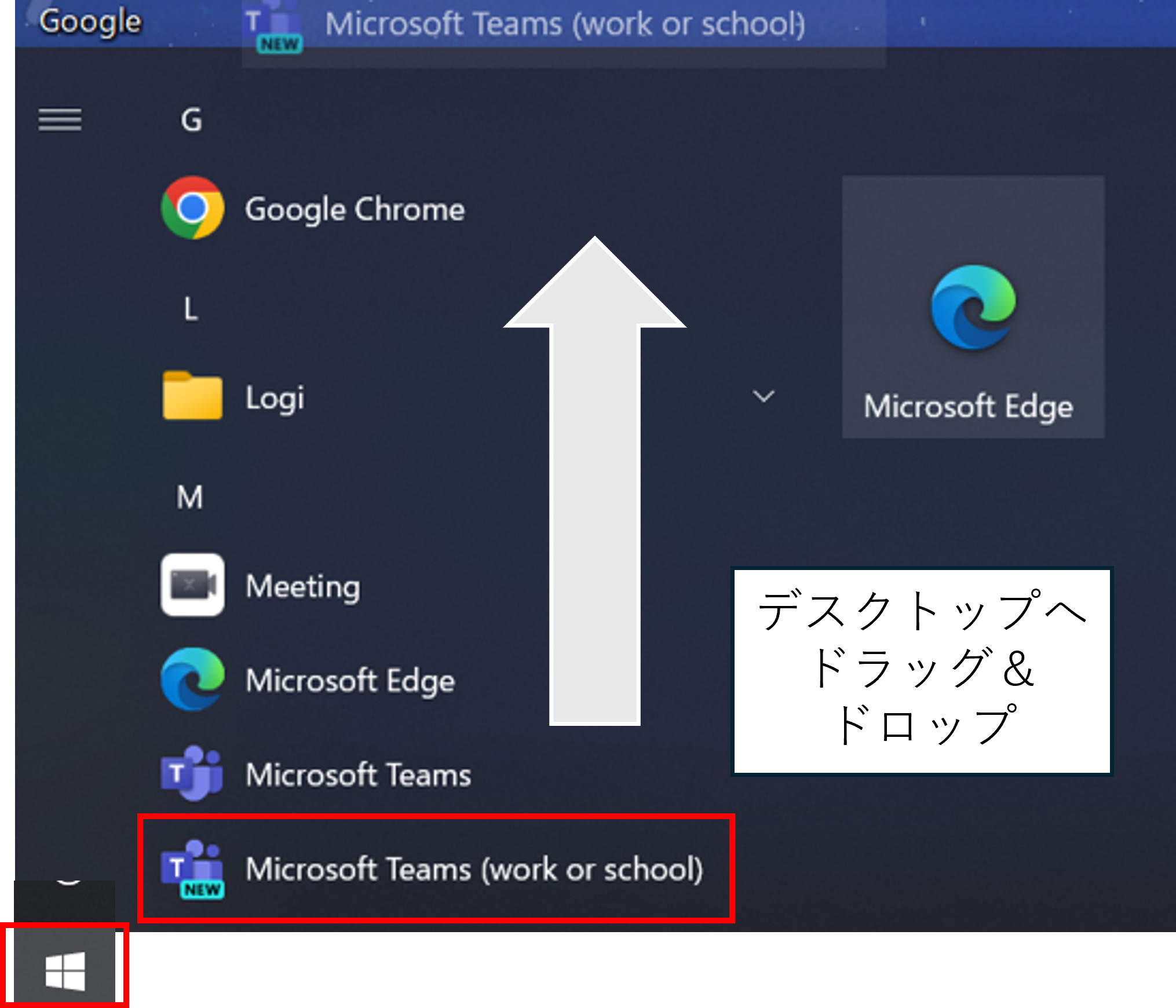商品・Update情報
2024年02月01日
新しい「Microsoft Teams」への移行について【2025年2月18日更新】
平素よりMAXHUB「All in One Meeting Board」をご利用いただき、誠にありがとうございます。
Microsoft社より、新しい「Microsoft Teams」の提供が開始されております。
これにより、従来のTeamsアプリは「Microsoft Teams Classic」という名称に変わり、
2024年7月1日でサポート終了いたしました。
MAXHUB「All in One Meeting Board」でMicrosoft Teamsをご利用のお客様は
新しい「Microsoft Teams」をインストールすることを推奨します。
提供終了後も新しい「Microsoft Teams」をインストールしていない場合は、
移行期間として2025年7月1日まで「Microsoft Teams Classic」をご利用いただけましたが、それ以降はご利用いただけません。
従来の Teams クライアントの提供の終了 - Microsoft Teams | Microsoft Learn
※2024年3月31日以降、新しい「Microsoft Teams」と「Microsoft Teams Classic」が両方インストールされている場合
14日後に「Microsoft Teams Classic」が自動的にアンインストールされます。
参考:https://learn.microsoft.com/ja-jp/microsoftteams/new-teams-automatic-upgrade-announced
―対象のお客様
・All in One Meeting Board V6 CFシリーズ(以下「CFシリーズ」という)をご利用中のお客様
・All in One Meeting Board V5 Cシリーズ(以下「Cシリーズ」という)をご利用のお客様
・All in One Meeting Board Sシリーズ(以下「Sシリーズ」という)をご利用のお客様(※)
※SシリーズのWindows10 IoT Enterprise LTSB 1607版は
新しいTeamsクライアントアプリにはサポートしておりませんので、ご利用のお客様はWeb版の「Microsoft Teams」をお使いください。
詳細:MAXHUB「All in One Meeting Board X3 Sシリーズ」Teamsアプリの利用につきまして | MAXHUB正規販売輸入元 | ナイスモバイル株式会社 (nicemobile.jp)
Windows10 IoT Enterprise LTSC 1809のSシリーズご利用のお客様は導入可能です。
―WindowsOSバージョン確認方法
デスクトップ>Windowsマーク>設定>システム>詳細情報 >バージョン
―CFシリーズご利用のお客様へ
Microsoft社が提供するTeamsインストーラーをそのまま実行いただくだけでインストールが可能です。
以下よりダウンロードいただけます。
Microsoft Teams デスクトップとモバイルのアプリをダウンロード | Microsoft Teams
―Cシリーズ / Sシリーズご利用のお客様へ
2025年2月現在、Microsoft社が提供するTeamsインストーラーを実行した際に、エラーが発生する事象が確認されております。
本事象は、Teamsインストーラーの仕様変更によるものとなっており、
一部のMAXHUB製品で使用されているOS上でインストールを実行することで発生します。
引き続きTeamsアプリをご利用いただくためには、以下の作業手順に従い、専用のプログラムの実行およびインストーラーをご利用ください。
作業手順
1. デスクトップ画面のWindowsマークをタップし、設定を開いて「アプリを選択します」
2.「Microsoft Teams Classic」をアンインストールします。
3.C/SシリーズもしくはPCにて、以下リンクよりAppInstaller.zipをダウンロードし、長押し(右クリック)して展開します。
AppInstaller.zip
4.展開したファイルをUSBメモリなどでC/Sシリーズに保存し、
「install」を長押し(右クリック)して「power shellで実行」をタップします
5.ポップアップウィンドウが表示され、消えた段階でMSIXインストールの準備は完了です。
また、以下のような表示がされた場合は、キーボードで「a」と入力しエンターキーを押します。
6.C/Sシリーズのデスクトップ画面でWindowsマークをタップし、
設定⚙>更新とセキュリティ>開発者向け>アプリのサイドローディングにチェックを付けます。
※直接悪影響を及ぼす設定ではございませんのでご安心ください。
7.C/SシリーズもしくはPCより、以下リンクへアクセスし、インストーラーをダウンロードします。
MSTeams-x64.msix
8.インストーラーをUSBメモリなどでC/Sシリーズに保存し、
C/Sシリーズ上でインストーラーを長押し(右クリック)して「install」を選択します。
9.「Install Teams」を選択します。
10.プロセスバーが100%になったらインストール完了です。
11.必要に応じて、Teamsのショートカットをデスクトップに作成します。
デスクトップのWindowsマークをタップ>Temasアイコンをデスクトップへドラッグ&ドロップします。