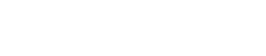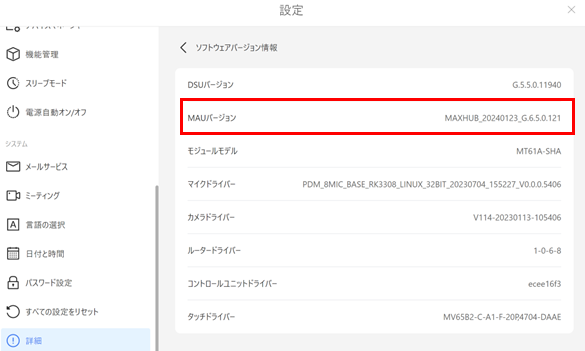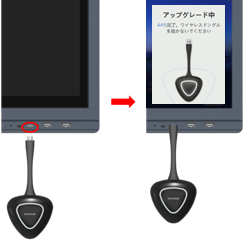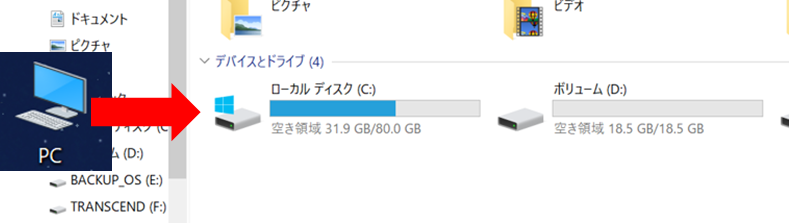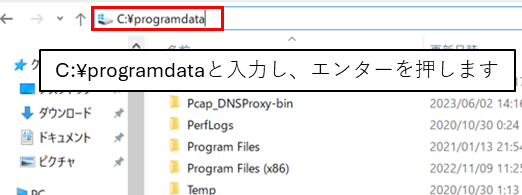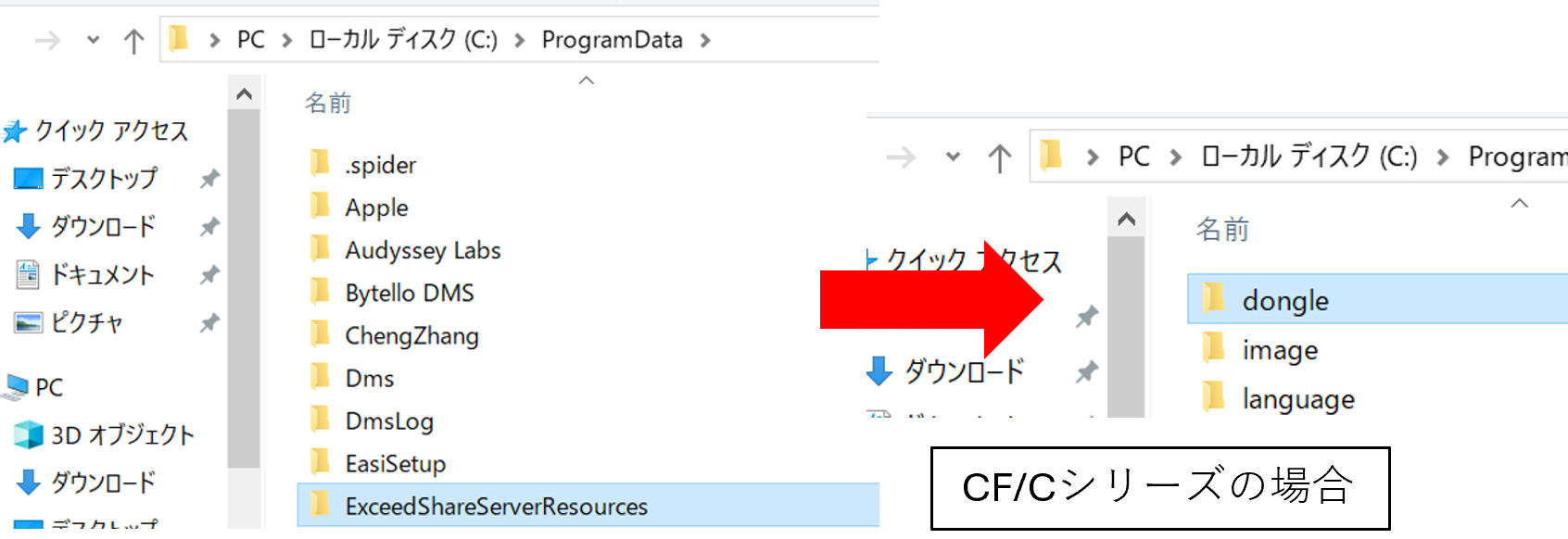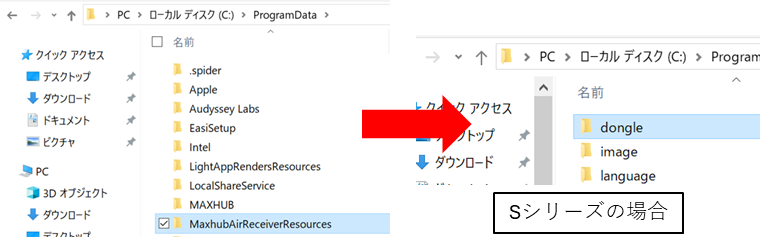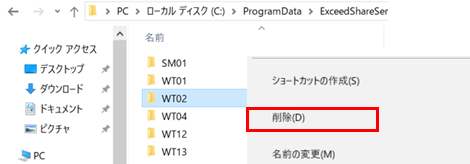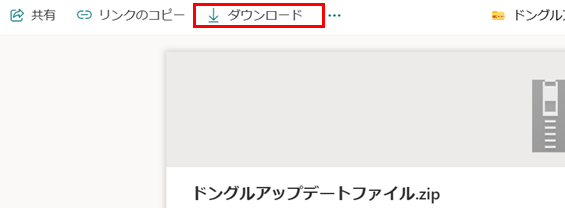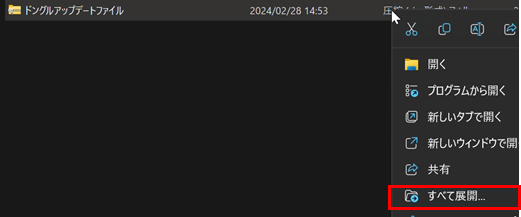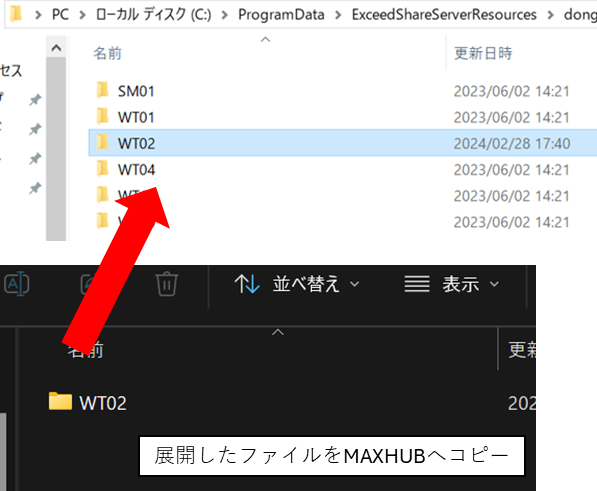商品・Update情報
2024年03月04日
ワイヤレスドングル(WT02)使用時、正常に画面が投影されない件につきまして
平素よりMAXHUB「All in One Meeting Board」をご利用いただき、誠にありがとうございます。
これまでワイヤレスドングル(WT02)は
Thunderbolt4 等のDisplay Port1.4規格に対応したUSB Type-Cポートに適合しておりませんでしたが、
下記の手順でワイヤレスドングル(WT02)に手動アップデートを実施することで適合し利用可能になります。
ワイヤレスドングル(WT02)外観
アップデート手順
-MAXHUB All in One Meeting Board V6 CFシリーズ(以下「CFシリーズ」という)をご利用のお客様
1.CFシリーズのソフトウェアバージョンを確認します。
ホーム画面>アプリ一覧>設定>詳細>ソフトウェアバージョン情報>MAUバージョン
2.ソフトウェアバージョンG6.4.2.97以上の場合、ワイヤレスドングル(WT02)をCFシリーズに挿し込んでアップデートを実施してください。
(該当しない場合、次の項目を参照し手順をご確認ください)
※アップグレード中の表示が出現せず、ペアリングのみが実行された場合、すでにそのワイヤレスドングル(WT02)はアップデート済みです。
3.以上で作業は終了です。
下記製品をご利用中のお客様
-CFシリーズG6.3.1.76以前のバージョン
-MAXHUB Meeting Board V5 Cシリーズ(以下「Cシリーズ」という)
-MAXHUB Meeting Board X3 Sシリーズ(以下「Sシリーズ」という)
-用意するもの
USBメモリがあると便利です(空き容量50MB程度)※必須ではありません
1.ミーティングボードのデスクトップ画面でPCを開き、Cドライブを開きます。
※ミーティングボードをマウスで操作される場合は「長押し」=「右クリック」となります(以下同様)
2.ProgramDataを開きます。
※アイコンでProgramDataが表示されない場合は、アドレスバーに「programdata」と打ち込んでエンターを押してください
3.ExcedShareServerResourcesを開き、dongleを開きます。
※Sシリーズをご利用のお客様はMaxhubAirReceiverResourcesを開いてdongleを開いてください。
4.WT02ファイルを長押しして削除します。
5.PCで下記リンクからプログラムをダウンロードします。
※USBメモリが無い場合はミーティングボードで直接ダウンロードしてください
ドングルアップデートファイル.zip
6.ドングルアップデートファイル.zipを右クリックしてすべて展開します。
7.展開したフォルダの中の「WT02」をUSBメモリに入れて、手順3で開いた「dongle」フォルダの中にコピーします。
※USBメモリがない場合は直接保存場所から「WT02」フォルダをコピーしてください。
8.コピーが完了したら、ワイヤレスドングル(WT02)を
ミーティングボードのUSBポートに挿し込んでアップデートを開始します。
9.100%になり、アップデートが完了したら作業は終了です。