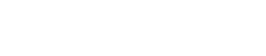ブログ
2024年04月11日
ワイヤレスディスプレイとは?接続方法や遅延の解消法、おすすめ製品まで解説【2025年最新版】
打ち合わせでの資料の共有やプレゼンテーションでのスライド投影など、ビジネスのさまざまなシーンで、大きなディスプレイに画面を映し出す機会があると思います。
ディスプレイとの連携がわずらわしい、ケーブルの抜き差しや取り回しが面倒、という方も多いのではないでしょうか。
そうした課題を解消するのが、ワイヤレスディスプレイです。
ところが、ワイヤレスでの画面投影に対応したディスプレイは種類が限られており、アダプターを使用するというのが一般的です。
そこで、この記事では無線接続で画面を投影する「ワイヤレスディスプレイ」について、その実現方法や導入時のポイントを解説。
また、スムーズな接続が可能なワイヤレス対応のディスプレイ・デバイスについても、あわせてご紹介します。
準備の簡略化や会議中のシームレスな投影を実現するワイヤレスディスプレイ環境を導入して、自社の会議やプレゼンテーションの効率化を実現しましょう。
【2025/04/21更新】
ワイヤレスディスプレイとは
従来、PCやスマートフォンの画面をディスプレイに映し出すには、HDMIケーブルなどの有線接続が必要でした。
ですが、ワイヤレスディスプレイ技術の登場により、煩雑なケーブル接続なしに画面を共有できるようになりました。
ただし、ワイヤレスディスプレイという種類のディスプレイがあるわけではなく、その多くが通信用のデバイスを介する必要があるのが現状です。
この記事では、ディスプレイにワイヤレスで画面投影をするデバイスなどの総称として、ワイヤレスディスプレイと呼ぶことにします。
ワイヤレスディスプレイの仕組み
ワイヤレスディスプレイは、基本的に「送信側デバイス」と「受信側デバイス」の間で無線通信を行い、映像と音声を伝送します。
この通信には主にWi-Fiを利用し、とくにWi-Fi Directという規格を使うのが一般的です。
送信側のデバイス(PCやスマートフォン)が画面データを圧縮して無線で送信し、
受信側のデバイス(ディスプレイやアダプター)がそのデータを受け取って解凍し、表示するという流れです。
このプロセスはリアルタイムで行われるため、送信側の画面の変化がほぼ同時に受信側にも反映されます。
ただし、データの圧縮・解凍と無線通信には若干の時間がかかるため、有線接続に比べると多少の遅延(ラグ)が生じることがあります。
ワイヤレスディスプレイ実現に必要なデバイスと環境
ワイヤレスディスプレイを利用するには、特定のデバイスと環境が必要です。
また、送信側と受信側それぞれのデバイスが互いに同じ規格に対応している必要があります。
送信側デバイスとしては、Miracast対応のWindows PC(Windows 8.1以降)、Androidデバイス(Android 4.2以降)、iPhone/iPad(AirPlayを使用)、
hromeブラウザがインストールされたPC(Google Castを使用)などがあります。
受信側デバイスとしては、Miracast対応テレビやディスプレイ、ワイヤレスディスプレイアダプター(Microsoft Wireless Display Adapterなど)、
AppleTV(AirPlayの場合)、Chromecast(Google Castの場合)、ワイヤレスHDMIエクステンダーなどがあります。
通信環境については、Miracastの場合はWi-Fiルーターは不要(デバイス間で直接通信)ですが、
AirPlayやGoogle Castの場合は同一のWi-Fiネットワークに接続する必要があります。
また、電子レンジなどの干渉源が少ない安定した無線環境であることも重要です。
社内でワイヤレスディスプレイを導入するメリット
ワイヤレスディスプレイを社内に導入することで、以下のようなメリットが期待できます。
1.オフィス環境がスッキリする
会議室やオフィスのディスプレイまわりには、HDMIケーブルやPCの配線が複雑に絡み合うケースが多く見られます。
ワイヤレスディスプレイを導入することで、このような配線の煩雑さから解放されます。
机上がスッキリとするので資料を広げるスペースを確保できたり、ディスプレイまわりのレイアウトを自由に変更できたりするでしょう。
また、ある程度の距離があっても画面投影ができるようになるため、会議のスタイルの自由度が広がります。
ディスプレイとPC、机などを自由に動かすことで、これまでの会議室のような使い方にこだわらない、自由なオフィススペースの活用にもつながるでしょう。
2.会議がスムーズに進行する
ワイヤレスディスプレイを活用すれば、実際に会議をする際にもスムーズです。
会議の参加者がそれぞれ自分のデバイスから画面を投影でき、HDMIケーブルを抜き差しする手間がないため、プレゼンターの交代も簡単です。
会議のためにその都度デバイスをセッティングする必要もなく、準備や片付けの煩雑な作業も必要ありません。
ディスプレイを使う打ち合わせへのハードルが下がり、シームレスに打ち合わせに取り組めるでしょう。
3.社員のコラボレーションが活発になる
ワイヤレスディスプレイがあれば、少人数のミーティングでも手軽に画面投影ができます。
複数人で同じ画面を見ながらアイデアを出し合ったり、互いの意見を即座に可視化したりすることで、コラボレーションの質が向上します。
情報共有のハードルが下がることで、社員間の連携も円滑になるでしょう。
ワイヤレスディスプレイを実現する方法
ワイヤレスディスプレイを実現する方法は、大きく分けて4つあります。
1.Miracastを活用する
Miracastは、もっとも一般に普及しているワイヤレスディスプレイの標準規格です。
Windows PCやAndroidデバイス、FireTVStickなど、幅広いデバイスがMiracastに対応しています。
Miracastを利用するには、送信側(PCやスマートフォン)と受信側(ディスプレイやテレビ)の両方がMiracastに対応していることが必要です。
対応デバイス同士であれば、Wi-Fi接続するだけで簡単にミラーリングが行えます。
ただし、Miracastはデバイス間の直接通信であるため、通信品質が安定しない場合があります。
また、コンテンツ保護技術(HDCP)に対応していないため、著作権保護されたコンテンツの再生には制限がある点には注意が必要です。
2.AirPlayやChromecast、Fire TVを使う
Miracastと似たような仕組みで、AirPlayとChromecastがあります。
AirPlayはApple社が開発したワイヤレスディスプレイの規格で、iPhoneやiPadなどのiOSデバイスの画面をテレビやディスプレイにミラーリングできます。
AppleTVなどのAirPlay対応デバイスと組み合わせて使用します。
一方、ChromecastはGoogle社が開発したワイヤレスディスプレイの規格です。
AndroidデバイスやChromeブラウザから、Chromecastなどの対応デバイスに画面を送信できます。
Fire TVは、Amazonのメディアストリーミングデバイスで、Fire TV StickやFire TV Cubeなどのバリエーションがあります。
Androidデバイスからのミラーリングに対応しており、AmazonプライムビデオなどAmazonサービスとの連携が強みとなっています。
AirPlayとGoogle Chromecastは、それぞれ専用のアプリから簡単に操作できるのが特徴です。
動画や音楽などのコンテンツを、ワイヤレスでテレビやオーディオデバイスに送信するのに適しています。
3.ワイヤレスHDMIエクステンダーを使う
ワイヤレスHDMIエクステンダーは、有線のHDMIケーブルを無線化するデバイスです。
送信機をPCやゲーム機などのHDMI端子へ、受信機をディスプレイやプロジェクターのHDMI端子へそれぞれ接続することで、
最大数十メートル離れた場所でも画面投影が可能になります。
ワイヤレスHDMIエクステンダーは、Miracastのような規格に依存せず、幅広いデバイスで利用できるのが特徴です。
また、有線のHDMI信号をそのまま無線化するため、高い画質と低遅延を実現します。
HDCPにも対応しているので、ブルーレイなどの著作権保護コンテンツも問題なく再生できます。
4.ワイヤレス投影対応のディスプレイを使う
ワイヤレス投影機能を標準で内蔵したディスプレイも登場しています。
このようなディスプレイは、独自の無線規格に対応しており、送受信機を別途用意することなく、ワイヤレスで画面の投影ができます。
ワイヤレス投影対応ディスプレイのメリットは、導入が簡単で利便性が高い点です。
たとえば、MAXHUB「ミラーリングディスプレイⅡ」では、付属のワイヤレスドングルをPCに接続するだけで、簡単にワイヤレスでの投影が可能。
会議室などに常設しておけば、いつでもスムーズに画面共有ができます。
詳しくは記事の後半でご紹介します。
ワイヤレスディスプレイ導入時に確認すべきポイント
対応規格を確認する
まずは、すでに利用しているPCやタブレットなどの送信側デバイスが対応する規格を確認しましょう。
Windows PCならMiracast、AppleデバイスならAirPlay、AndroidならMiracastまたはChromecastというように、使用するデバイスに合わせた選択が必要です。
とくにWindowsとiPhoneのように、複数のデバイスでの使用を想定する場合は、複数の規格に対応した受信側デバイスを選びましょう。
解像度や遅延時間などの機能を確認する
次に、解像度や遅延時間などの機能を確認しましょう。
解像度は、一般的なスライドなどの投影であればフルHD(1920×1080)で十分ですが、
細かい文字や高画質な映像を表示したい場合には、4K(3840×2160)が望ましいでしょう。
リフレッシュレートや遅延時間も確認しましょう。
一般的なビジネスの用途であればリフレッシュレート:60Hz、遅延時間:50msで十分ですが、動画編集などに使用する際は120Hz以上、30ms以下が推奨されます。
予算と相談しながら、必要十分な画質を選びましょう。
伝送距離を確認する
そして、使用する環境の伝送距離も確認します。
同じ部屋での使用なら10m程度まで対応している製品で十分です。
ただし、障害物があると通常より伝送距離が必要になる傾向があるため、実際の使用環境を考慮して余裕を持った距離を選択しましょう。
ワイヤレスディスプレイの導入方法
ワイヤレスディスプレイを導入する際は、以下の手順を参考にしてください。
要件定義
ワイヤレスディスプレイを導入する際は、まず明確な要件定義が重要です。
使用目的を明確にしましょう。
会議室での資料共有やプレゼンテーション用、社内コラボレーション、リモートの社員との連携など、目的によって必要な機能が異なります。
次に技術要件を特定します。
先述の導入時に確認すべきポイントを参考に、求められる要件を決めましょう。
運用環境の確認も重要です。
既存のネットワーク環境との互換性、設置場所の電波状況、運用管理体制などを事前に確認しておくことで、導入後のトラブルを防げます。
要件定義をしっかり行うことで、後々のミスマッチや追加コストを避けることができます。
対応デバイスの選定
まず、社内で使用しているPCやスマートフォンが、どのワイヤレスディスプレイ規格に対応しているか確認します。
Miracast、AirPlay、Chromecastのいずれかに対応していれば、ワイヤレス投影が可能です。
また、会議室やオフィスに設置するディスプレイも、ワイヤレス投影に対応していることが必要です。
対応規格や動作環境を確認し、デバイスとの互換性を見極めましょう。
選定した規格に合わせて、必要な機材を揃えます。
・Miracast:対応のアダプターが必要な場合あり
・AirPlay/Google Cast:専用の受信機(Apple TV、Chromecastなど)が必要
・ワイヤレスHDMIエクステンダー:送信機と受信機のセットが必要
・ワイヤレス投影対応ディスプレイ:付属のドングルを用意
また、安定したワイヤレス通信を確保するため、無線LANルーターの設置や設定も検討します。
電波の届きにくい場所では、中継機を追加するなどの対策も合わせて検討しましょう。
初期設定
機材の準備ができたら、実際に設置と設定を行います。
ディスプレイとデバイスをワイヤレスで接続し、問題なく画面投影できるかを確認します。
接続方法はデバイスによって異なるため、マニュアルを参照しながら進めてください。
ドライバーのインストールや、ファームウェアのアップデートが必要な場合もあります。
また、ワイヤレス投影時には、セキュリティへの配慮も必要です。
第三者に画面を覗かれないよう、適切な認証設定を行いましょう。
4.運用ルールの策定
ワイヤレスディスプレイの導入が完了したら、運用ルールを策定します。
とくに下記の項目などは明文化し、社内で共有しておくことが大切です。
・誰がどのような目的で使用するのか
・使用の予約方法や優先順位
・トラブル発生時の対処方法
・機材の管理責任者の設置
また、ワイヤレスディスプレイの使い方について、社員向けの説明会やハンズオントレーニングを実施するのも効果的です。
全社的に活用が進むよう、啓蒙活動にも力を入れましょう。
ワイヤレスディスプレイに関するトラブルと解決方法
ワイヤレスディスプレイを使用していると、画質の劣化や遅延(ラグ)が発生することがあります。
これらの問題は、適切な対処法で改善できる場合が多いです。
画質の劣化や遅延が発生する場合の対処法
画質の問題については、まず送信側と受信側の両方が対応している最高の解像度で接続されているか確認しましょう。
Windows PCの場合、接続後にディスプレイ設定から解像度を手動で調整できます。
また、ビットレート(データ転送速度)が低い場合は、画質が劣化しますので、電波干渉が少ない環境で使用しましょう。
遅延の問題については、まず無線環境の改善が効果的です。
送信機と受信機の距離を近づけたり、間にある障害物を減らしたりすることで、信号の品質が向上し、遅延が軽減されることがあります。
5GHz帯のWi-Fiを使用している場合、電波干渉が少なく安定した接続が期待できます。
また、これらの対処法に加え、デバイスの性能についても確認しましょう。
送信側デバイスは処理能力を確保するため、不要なアプリケーションを終了させます。
アダプターによっては、専用のユーティリティソフトを提供している場合もあります。
送信側デバイスにインストールし、これらのソフトウェアで画質や遅延に関する詳細設定ができるケースもありますので、
アダプターのマニュアルやサポートサイトを確認してみましょう。
さらに、送信機や受信機を長期間使用している場合、性能が低下している可能性があります。
耐久年数を確認し、必要に応じてデバイスを更新するようにしましょう。
接続が不安定な場合の対策
ワイヤレスディスプレイの接続が頻繁に切れる、あるいは接続自体ができないといった問題は性質上よく発生します。
以下に主な対策を紹介します。
接続が不安定な場合、一般的には電波干渉の影響が考えられます。
同じ周波数帯を使用する他の無線デバイス(Wi-Fiルーター、電子レンジ、Bluetoothデバイスなど)との干渉を避けるため、可能であれば5GHz帯での接続を試みてください。
とくに2.4GHz帯は多くのデバイスで使用されているため、混雑していることが多いです。
また、デバイスの物理的な配置も確認しましょう。
送信機と受信機の間の距離を短くし、障害物を減らすことで、信号強度が向上します。
直接見通せる環境が理想的です。
また、電子デバイスが密集している場所を避けることも有効です。
ファームウェアやドライバーのアップデートも検討すべき対策です。
製品のメーカーは定期的に安定性や互換性を向上させるためのアップデートをリリースしています。
送信側デバイス(PC、スマートフォンなど)のOSやドライバー、および受信側デバイス(アダプターなど)のファームウェアが最新であることを確認してください。
ネットワーク設定の見直しも有効です。
とくにAirPlayやChromecastを使用している場合、送信側と受信側が同じWi-Fiネットワークに接続されていることを確認してください。
企業では、社内のネットワーク環境やファイアウォール設定が接続を妨げている可能性もあるため、IT部門に相談することもおすすめします。
ワイヤレスディスプレイを実現するおすすめのMAXHUB製品
導入済みのディスプレイをワイヤレス化する――MAXHUB「Mirroring BoxⅡ」
-

MAXHUB「Mirroring BoxⅡ」
-
_ステップ3-scaled.jpg)
MAXHUB「Mirroring BoxⅡ」は、会議室での画面投影をワンタッチで実現する画期的なソリューションです。
すでに導入しているディスプレイに、Mirroring BoxⅡを接続するだけで、簡単にワイヤレスディスプレイにすることができます。
付属のワイヤレスドングルをPCに接続し、ボタンを押すだけという驚くほど簡単な操作で画面投影が可能。
ケーブルの差し替えや複雑な設定作業が不要で、会議の準備時間を大幅に短縮し、スマートで効率的なミーティング環境を実現します。
最大9台のデバイスを同時に表示できる機能を備え、PCやスマートフォン、タブレットなど、さまざまな端末からの画面共有に対応します。
- 画面同時投影数:最大9画面
- PC(ワイヤレスドングル接続): 標準2個付属
- PC(無線):MAXHUB Share / Miracast / Chromecast
- PC(有線接続):不可
- Android:MAXHUB Share
- iOS:AirPlay
PCからのワイヤレス接続に便利なMAXHUB「ミラーリングディスプレイⅡ」
-
_高解像度ディスプレイ.jpg)
MAXHUB「ミラーリングディスプレイ」
MAXHUB「ミラーリングディスプレイⅡ」は、会議室のワイヤレス化を実現する革新的なディスプレイです。
付属のワイヤレスドングルをPCに接続し、ボタンを押すだけという驚くほど簡単な操作でワイヤレスでの画面投影が可能。
標準で2個のワイヤレスドングルが付属し、発表者の切り替えもスムーズで、会議の進行を妨げることなく、生産性の高いミーティングを可能にします。
ネットワーク環境がなくても利用できるため、セキュリティ面でも安心です。
最大4画面の同時表示にも対応しており、資料の比較や関連付けなど、より効果的な情報共有を実現。
43型から98型までの豊富なサイズ展開で、4K高解像度の鮮明な映像表示と高音質スピーカーにより、プレゼンテーションの質を大きく向上させます。
- 画面同時投影数:最大4画面
- PC(ワイヤレスドングル接続): 標準2個付属
- PC(無線):不可
- PC(有線接続):HDMIケーブルで接続
- Android:不可
- iOS:不可
ワイヤレス接続から会議の最適化を実現する――MAXHUB「All in One Meeting Board」
-

MAXHUB「All in One Meeting Board」
-
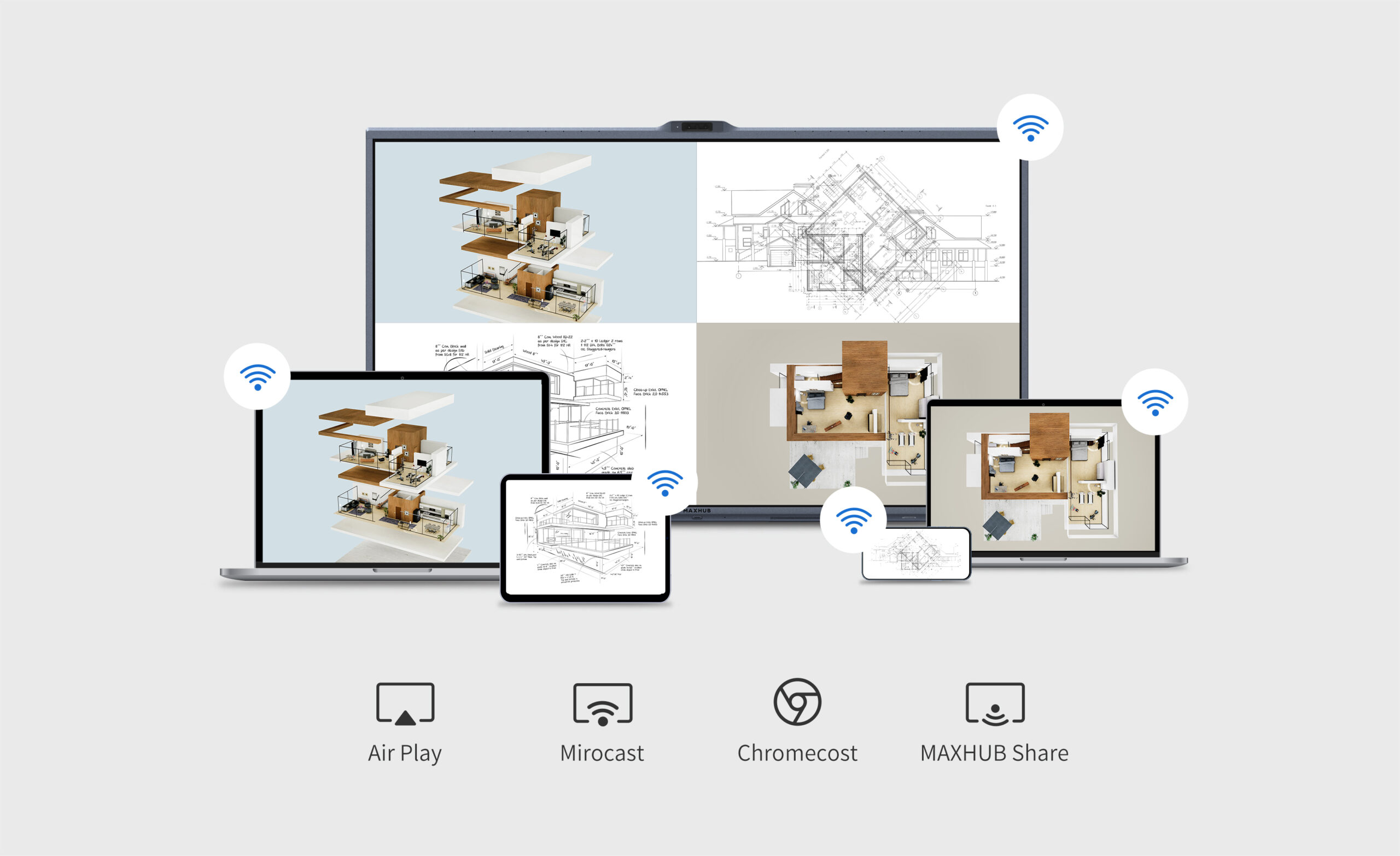
MAXHUB「All in One Meeting Board」(以下:ミーティングボード)は、会議に必要なハードウェア・ソフトウェアをすべて搭載したインタラクティブホワイトボードです。
ワイヤレスでの画面投影だけでなく、あらゆる会議の最適化を実現します。
ミーティングボードは、各種ミラーリングに対応。
PCからの接続には、Miracastやchromecast、Airplayが、またAndroidからも画面投影アプリ「MAXHUB Share」にてミラーリングが可能。
さまざまなデバイスからスムーズに画面投影ができます。
さらに、ハイブリッド会議にはミーティングボードから入室可能。
外部機器への接続は一切不要なので、会議準備にかかる時間や工数を大幅に削減できます。
また、ミーティングボードにはディスプレイだけでなく、オートフレーミング機能を備えた広角カメラ、高性能のマイク・スピーカーが搭載。
ハイブリッド会議やWEB会議に必要な機能がこれ1台にすべて収まっています。
さらに、ミーティングボードには、ホワイトボード機能を備えた高精細タッチパネルディスプレイを搭載。
反応速度や精度が向上し、従来品よりも追従性が良く、誤操作を軽減します。
加えて、赤外線遮断検出方式のタッチパネルでありながら、パームリジェクション機能を実装しており、手が画面に触れていても書き込むことが可能です。
- 画面同時投影数:最大9画面
- PC(ワイヤレスドングル接続): 標準1個付属
- PC(無線):MAXHUB Share / Miracast / Chromecast
- PC(有線接続):HDMIケーブル、USB type-Cケーブルで接続
- Android:MAXHUB Share
- iOS:AirPlay
まとめ
ワイヤレスディスプレイは、PCとディスプレイ間の接続をスムーズにし、会議やプレゼンテーションの準備や進行の手間を軽減。
煩雑な配線から解放され、スムーズな情報共有とコラボレーションを実現できます。
ワイヤレスディスプレイ環境の導入は、会議の活性化だけでなく、業務全体の生産性向上にも寄与。
オフィス環境の改善と業務効率の向上を両立できる、効果的な投資といえるでしょう。
ワイヤレスディスプレイで、会議やプレゼンテーションをよりスマートに、そしてクリエイティブに変えられます。
ワイヤレスディスプレイを活用し、ビジネスのさらなる可能性を切り拓きましょう。