ブログ
2024年07月19日
会議DXを実現するMicrosoft Teams Roomsのライセンス体系を解説!
オンライン会議を快適にする「Microsoft Teams Rooms」。
在宅勤務やハイブリッドワークの普及により、その重要度が高まっています。
そんなMicrosoft Teams Roomsには、無料で利用できる「Basic」と、さまざまな機能が利用できる「Pro」の2種類のライセンスが用意されています。
今回は「Microsoft Teams Rooms」のライセンス体系について解説。
また、「Microsoft Teams Rooms」の効果を高める最適なデバイスの選び方や、効率的な運用方法についてもご紹介します。
Microsoft Teams Roomsとは
Microsoft Teams Roomsは、Microsoft社が提供する会議室ソリューションです。
会議室に設置されたMicrosoft Teams Rooms専用デバイスを使って、オンラインの参加者と対面の参加者が一体となって会議を進められるのが大きな特徴です。
リモート参加者の顔を大型ディスプレイに大きく映し出し、会議室内の参加者の声をマイクが明瞭に拾うことで、まるで同じ部屋にいるような臨場感を演出できます。
また、資料の共有や画面の切り替えもワンタッチで行えるなど、操作性にも優れています。
Microsoft Teams Roomsデバイスを会議室にあらかじめ設置するので、会議の準備にかかる時間を大幅に短縮。
生産性の向上も期待できます。
Microsoft TeamsとMicrosoft Teams Roomsの違い
Microsoft TeamsとMicrosoft Teams Roomsは、どちらもTeams会議を行うために必要なライセンスやツールを指しますが、いくつかの違いがあります。
その違いについて改めて確認しましょう。
ライセンスの違い
Microsoft Teamsは、個人ごとにライセンスが割り当てられます。
Teamsの会議に参加する際には、会議用のカメラやマイク、スピーカーにそれぞれ接続する必要があります。
また、全員のPCを一斉につなぐとネットワークがひっ迫して不安定になるほか、同じ室内の場合には、ハウリングが起きることもあるでしょう。
一方、Microsoft Teams Roomsは、会議室に設置する専用デバイスにライセンスが割り当てられるので、会議室単位でライセンスを利用します。
個人のPCを接続する必要がなく、カメラやマイク、スピーカーが自動的に接続されているので、会議を始める際の煩雑な準備が要りません。
さらに、画面共有も簡単にできるほか、ネットワークが安定するので、会議の中断も少なくなるでしょう。
このライセンス形態の違いは、コスト面にも影響します。
Teamsは参加者の人数に応じてライセンス費用がかかりますが、Microsoft Teams Roomsでは会議室の数に応じて費用がかかります。
運用方法の違い
Teamsを利用する際は、参加者がそれぞれのデバイス(PC、タブレット、スマートフォンなど)にTeamsアプリをインストールし、個別に設定する必要があります。
マイクやカメラの設定、音量調整なども、参加者ごとに行わなければなりません。
これに対して、Microsoft Teams Roomsでは、会議室に設置された専用デバイスで一括して設定が可能です。
カメラやマイクの調整などは専用デバイス1つを設定すれば済みます。
また会議の開始も簡単です。
Microsoft Teams Roomsの専用デバイスは、Teamsとの連携が最適化されているため、ワンタッチで会議を開始できます。
URLやIDの入力など、煩雑な作業も必要ありません。
Microsoft Teams Rooms専用ライセンスの選択
Microsoft Teams Roomsを利用するには、専用のライセンスが必要です。
専用ライセンスを購入し、会議室に設置するデバイスに割り当てることで使用できます。
専用ライセンスには、無料で利用できる「Microsoft Teams Rooms Basic」と、有料の「Microsoft Teams Rooms Pro」の2種類があります。
無料で利用できる「Microsoft Teams Rooms Basic」
「Microsoft Teams Rooms Basic」では、最大25室分が利用可能です。
ZoomやWebexの会議へのゲスト参加や1:1もしくは1:Nでの接続、システムレベルのセキュリティなどに対応しています。
ライセンス数無制限の「Microsoft Teams Rooms Pro」
一方、Microsoft Teams Rooms Proでは、ライセンス数に制限がありません。
またBasicの機能に加えて、Teamsクラウドをまたがる会議への参加や、複数カメラのサポート、AIによるノイズ制御、デバイス分析など、さまざまな機能が利用できます。
Microsoft Teams Roomsを導入する手順
会議室の設計と最適化
Microsoft Teams Roomsを導入する際は、会議室の設計にも注意が必要です。
利用する会議室や具体的な利用シーンを想定して、設計するとよいでしょう。
まずディスプレイです。
参加者全員が画面を見やすい位置に設置する必要があります。
参加者の座る位置とディスプレイとの距離を考えて、ディスプレイの大きさを選びましょう。
会議室の広さ別、MAXHUB「デジタルサイネージ」の最適な大きさ(一般的な会議の場合)
・ハドルスペース(5〜10㎡):43型(推奨視聴距離2.5m)
・小会議室(5〜10㎡):55型(推奨視聴距離3.5m)
・中会議室(10〜20㎡):65型(推奨視聴距離4m)
・大会議室(30〜50㎡):75型(推奨視聴距離4.5m)
・大会議室(60〜80㎡):86型(推奨視聴距離:5m)
・大会議室(80〜100㎡):98型(推奨視聴距離:6m)
続いて、カメラです。
参加者の表情がしっかりと映る位置で調整すると、オンラインの参加者も会場の雰囲気がわかります。
そして、マイクとスピーカーの配置も重要です。
発言者の声が明瞭に拾えるよう、マイクはテーブル中央に設置しましょう。
マイクは、発言者との距離を考え、最適な集音範囲のものを用意しましょう。
スピーカーは、音が反響しないよう、壁から離して設置するのがベストです。
こうした工夫により、Microsoft Teams Roomsの効果を最大限に引き出せるでしょう。
Microsoft Teams Roomsの導入に合わせて、最適な環境の整備も検討してみてください。
認定デバイス(ハードウェア)の選定
Microsoft Teams Roomsを運用するには、デバイスが必要です。
先ほど確認した基準に合わせた最適なデバイスを選びましょう。
また、さまざまなメーカーからMicrosoft Teams Roomsの専用デバイスが提供されています。
すでに会議室に設置されている機器がある場合には、互換性に注意が必要です。
既存のディスプレイやカメラが活用できるか、事前に確認しておくようにしましょう。
会議室の予約管理方法の整備
Microsoft Teams Roomsを導入する際、会議室の予約管理についても合わせて見直すと良いでしょう。
一般的には、Microsoft365のOutlookカレンダーと連携させる方法が用いられます。
会議室をOutlookのリソースとして登録することで、予約管理ができるようになります。
会議室のディスプレイに予約状況を表示することも効果的でしょう。
また、会議室の予約ルールを設定することも大切です。
会議の最小・最大時間や、予約可能な時間帯などを定めておくと、効率的な運用ができます。
会議室の予約管理は、Microsoft Teams Roomsの運用において欠かせない要素です。
Outlookとの連携を軸に、最適な管理方法を設計していきましょう。
おすすめのMicrosoft Teams Rooms専用デバイス
ハイブリッド会議を低価格でレベルアップするMAXHUB「MTRシリーズ」
MAXHUB「MTRシリーズ」はMicrosoft Teams Rooms認定の専用端末です。
会議室に常設することで、ワンタッチでTeams会議に参加できます。
会議室にいるメンバーは個別にPCを用意する必要がなく、複数人で行うハイブリッド会議の煩わしい準備が要りません。
Microsoft 365と連携することで、他のユーザーの状況を一目で確認したり、簡単にスケジュールを共有したりできます。
またMTRシリーズはハイブリッドワークのさまざまなシーンで活躍します。
オンラインとオフラインの会議はもちろんのこと、本社と支社のような遠隔地同士をつなぐ会議にも利用可能。
出張費などのコスト削減にも貢献します。
ナイスモバイルではMTRシリーズを国内最安級でご提供可能。
初期費用を抑えて導入できます。
MTRシリーズを活用して、効果的なハイブリッドワークを実現してください。
Microsoft Teams Roomsに最適なディスプレイ ――MAXHUB「デジタルサイネージ」
MAXHUB「デジタルサイネージ」は、デジタルサイネージに特化したシンプルな機能とデザインを採用したディスプレイです。
鮮やかな映像出力と高音質再生が可能なスピーカーを搭載しています。
43〜98型までの豊富なサイズ展開で、設置場所や用途に合わせた幅広いシーンで活躍します。
まとめ
Microsoft Teams Roomsは、会議室でのMicrosoft Teams活用に最適なソリューションです。
会議室からのシームレスな会議参加、高品質な音声・映像、デバイスの一元管理など、多くのメリットがあります。
ライセンスについては、機能面での違いがありますから、自社の会議の運用やニーズに合わせて選択しましょう。
また、導入時には適切なデバイス選定とセットアップ、ネットワーク環境の整備が大切です。
さらに、会議室の予約管理の運用方法を見直すことで、Microsoft Teams Roomsの効果を最大限に引き出せるでしょう。
Microsoft Teams Roomsは会議DXを進めるのに欠かせないツールです。
ぜひ、自社の会議室にMicrosoft Teams Roomsを導入し、生産性向上を実現してください。
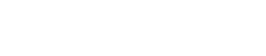




_basic-Pro-scaled.jpg)
_デジタルサイネージ_広さ.png)
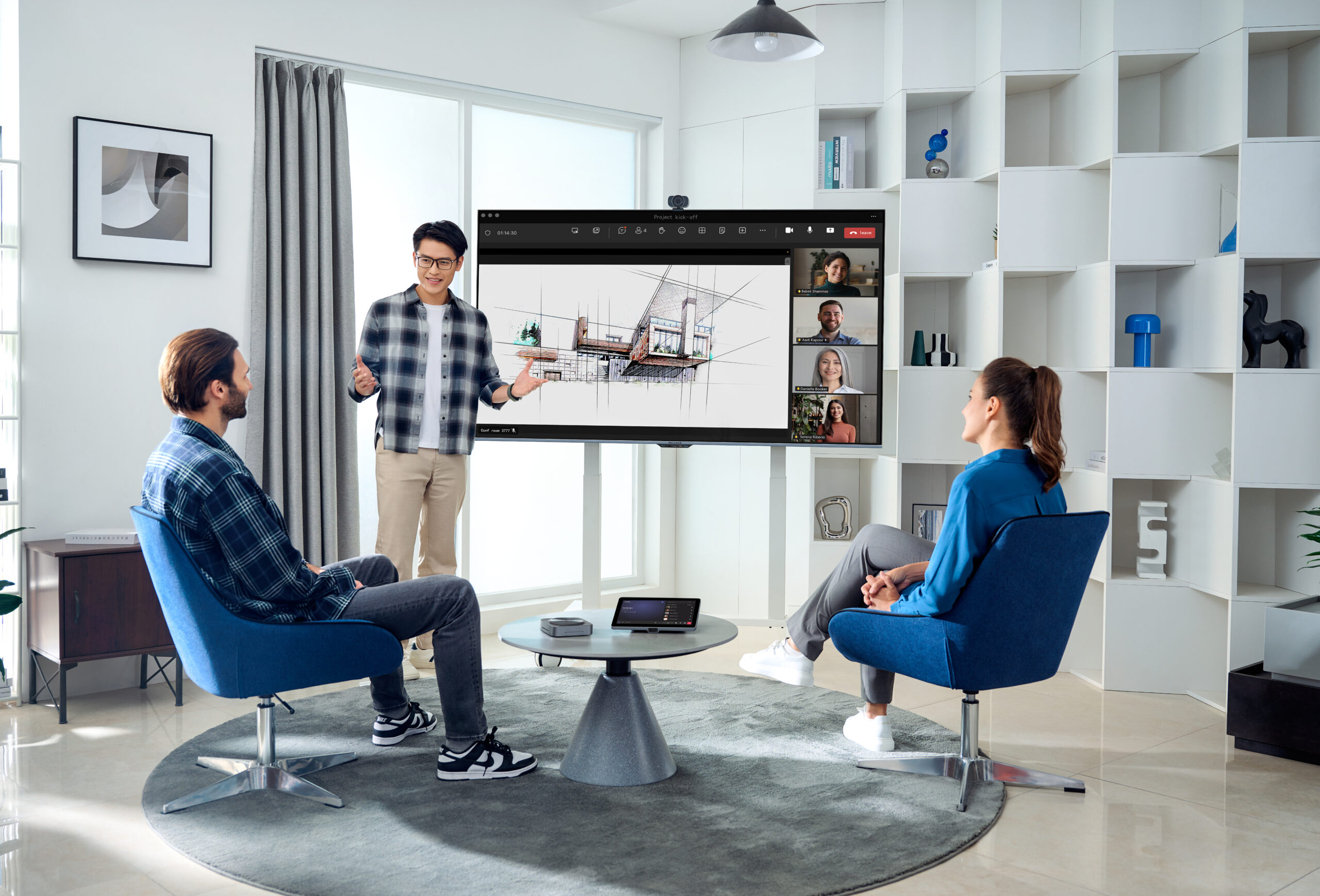
_選べるMTR-scaled.jpg)
_選べるディスプレイ-scaled.jpg)