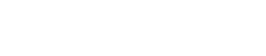商品サポートページ
操作方法・不具合・修理に関するお問い合わせは、保証書に記載の電話番号までお問い合わせください。
商品ご購入後にお問い合わせをいただいたお客様を対象に、サポートの品質向上を目的としたアンケートを実施しております。
ご回答いただいたお客様にプレゼントをご用意しておりますので、是非ご協力くださいませ。アンケートの回答は< こちら >
※サードパーティ製品(弊社が販売・提供元でない周辺機器やアプリケーション)の操作説明・不具合に関する
お問い合わせはご対応いたしかねますので、販売・提供元へ直接お問い合わせくださいませ